Bagaimana Mengubah Fail WAV ke MP3

Fail audio WAV adalah cara yang baik untuk mengekalkan kualiti rakaman yang lengkap dan tepat dalam format yang benar-benar hilang di komputer anda. Walau bagaimanapun, jika anda bukan audiophile dan bimbang tentang ruang penyimpanan, mungkin masa untuk menukarnya ke format yang lebih mudah diurus seperti MP3.
Apakah Fail WAV?
Format File Audio Waveform (WAV, disebut "Wave") adalah format audio mentah yang dibuat oleh Microsoft dan IBM. Fail-fail WAV adalah audio lossless yang tidak dikompresi, yang boleh mengambil sedikit ruang, datang sekitar 10 MB seminit.
Format fail WAV menggunakan bekas untuk mengandungi audio dalam "potongan" menggunakan Format Fail Persimpangan Sumber Daya. Ini adalah kaedah umum yang digunakan oleh Windows untuk menyimpan fail audio dan video - seperti AVI- tetapi boleh digunakan untuk data sewenang-wenang serta.
Mereka kebanyakannya digunakan dalam industri rakaman muzik profesional, namun semakin ramai orang yang bergerak jauh dari WAV dan menggunakan FLAC (Free Codec Audio Lossless), kerana ia menggunakan mampatan untuk membuat fail lebih kecil sambil mengekalkan tahap yang sama dengan kualiti.
Cara Menukar WAV ke MP3
Jika anda mempunyai majoriti fail audio anda dalam format WAV, kemungkinan besar mereka memakan banyak ruang cakera. Salah satu cara untuk mengurangkan impak yang ada pada storan anda tanpa menyingkirkannya sepenuhnya adalah mengubahnya menjadi format yang lebih kecil, lebih dimampatkan seperti MP3.
Menggunakan VLC untuk Menukar Fail Anda
VLC adalah pemain media bebas dan terbuka yang membuka hampir mana-mana format fail, dan ia mempunyai pilihan untuk menukarkan fail audio anda, dan ia adalah kegemaran di sini di How-to Geek.
Buka VLC dan klik "Media" kemudian pada "Tukar / Simpan."

Jika anda sudah mempunyai fail yang dimuatkan ke dalam VLC, alat itu tidak memuatkannya secara automatik ke dalam penukar. Anda perlu memuatkan fail lagi dari tetingkap ini. Klik butang "Tambah", yang terletak di sebelah kanan.

Sekarang, navigasi ke fail dan klik "Terbuka."
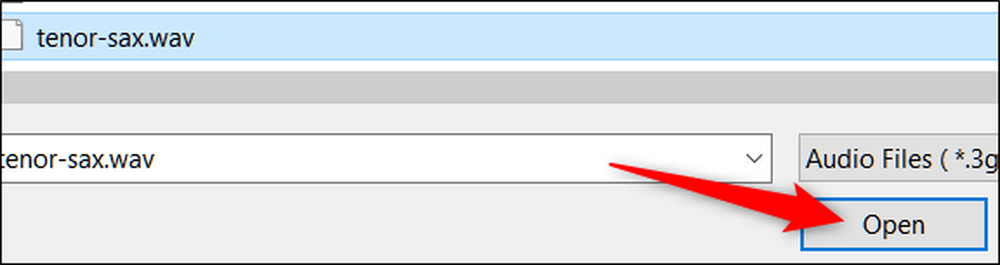
Klik "Tukar / Simpan" untuk membuka tetingkap seterusnya.
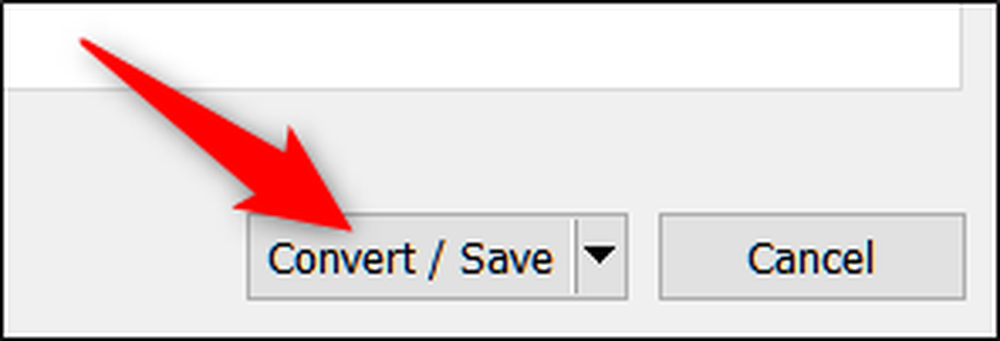
Dari senarai juntai bawah "Profil", pilih "MP3" dan kemudian klik "Semak imbas" untuk memilih folder yang anda mahu fail itu disimpan.

Selepas anda memilih folder, anda perlu menukar sambungan fail ke ".mp3" dan kemudian klik "Simpan."
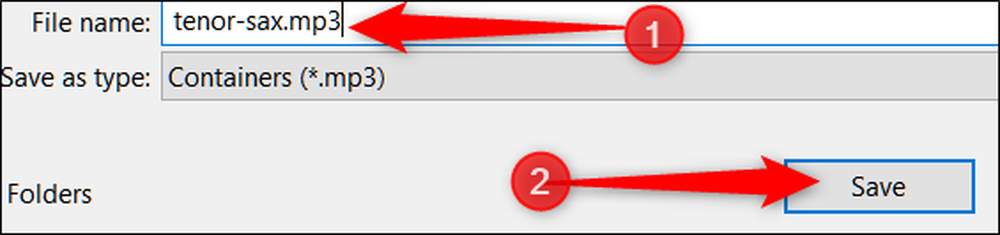
Jika anda ingin mempunyai lebih banyak kawalan ke atas pengekodan yang berlaku semasa penukaran, klik pada butang perengkuh.

Ini membawa tingkap lain dengan beberapa pilihan yang lebih maju dengan mana anda boleh menggeram. Tab "Codec Audio", khususnya, berguna untuk mengubah hal-hal seperti bitrate, saluran, dan tingkat sampel.

Akhirnya, klik "Start" untuk memulakan proses penukaran.
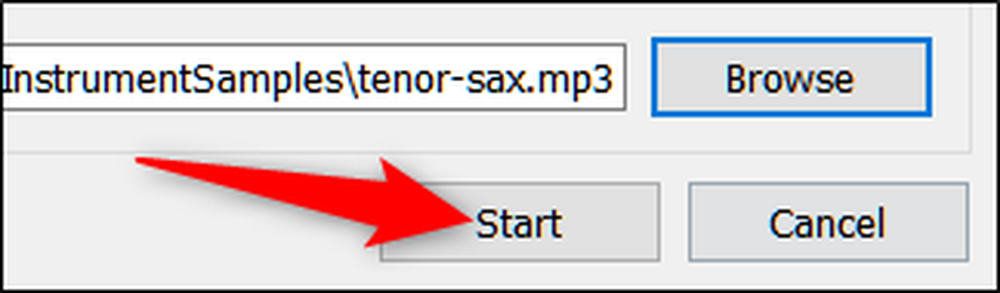
Bergantung pada saiz fail dan bitrate dipilih, penukaran tidak perlu terlalu lama untuk diselesaikan. Selepas itu, anda boleh mengakses MP3 dari folder simpan yang anda tentukan.
Menggunakan Penyelesaian Dalam Talian untuk Menukar Fail Anda
Terdapat banyak laman web di luar sana yang membolehkan anda menukar fail anda secara percuma, tetapi yang kami teruskan kembali adalah Zamzar. Anda boleh menukar sehingga 10 fail pada satu masa, dan mereka tidak menyimpan sebarang fail pada server mereka selama lebih dari 24 jam.
Setelah selesai ke laman web Zamzar, klik pada "Pilih Fail", atau anda boleh seret dan lepas fail ke dalam tetingkap penyemak imbas anda untuk memuat naiknya ke laman web.
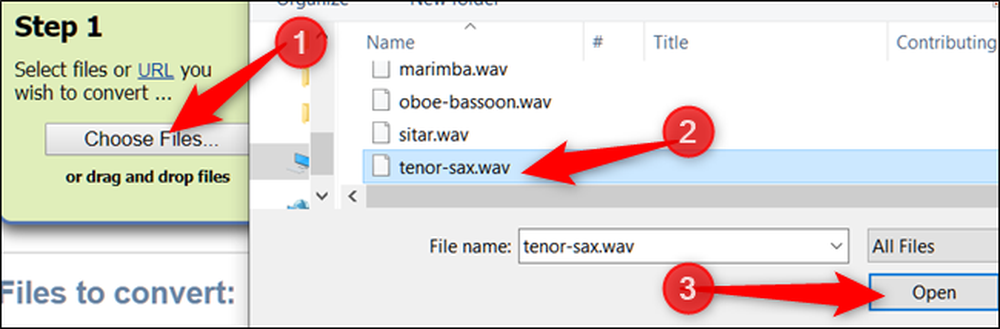
Seterusnya, dari menu lungsur, pilih "MP3" sebagai jenis fail output.
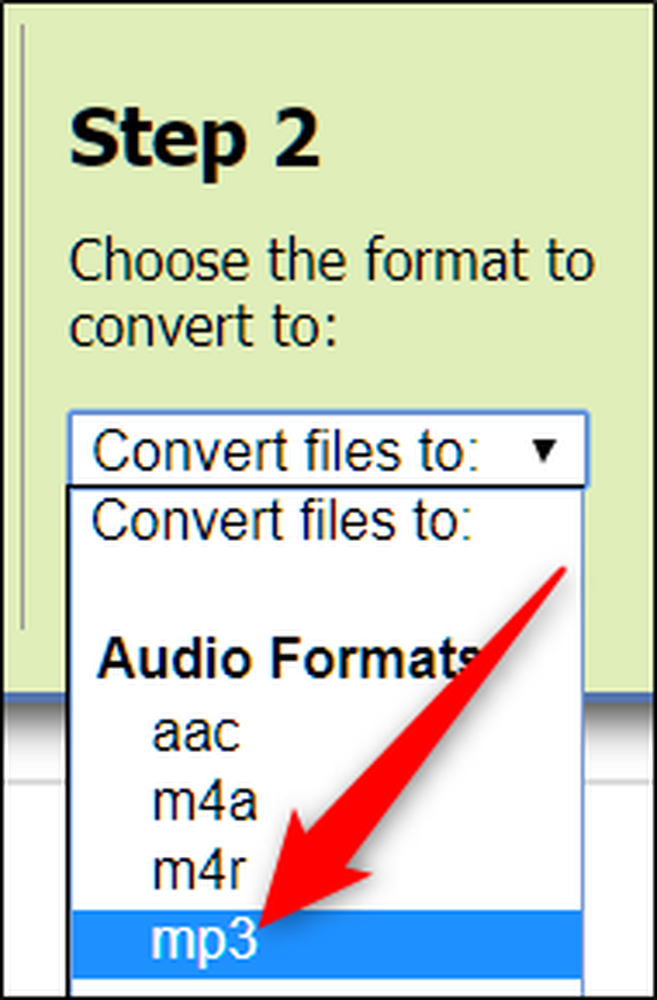
Akhir sekali, masukkan alamat e-mel yang sah di mana anda boleh menerima pautan ke fail yang telah ditukar, dan klik "Tukar."
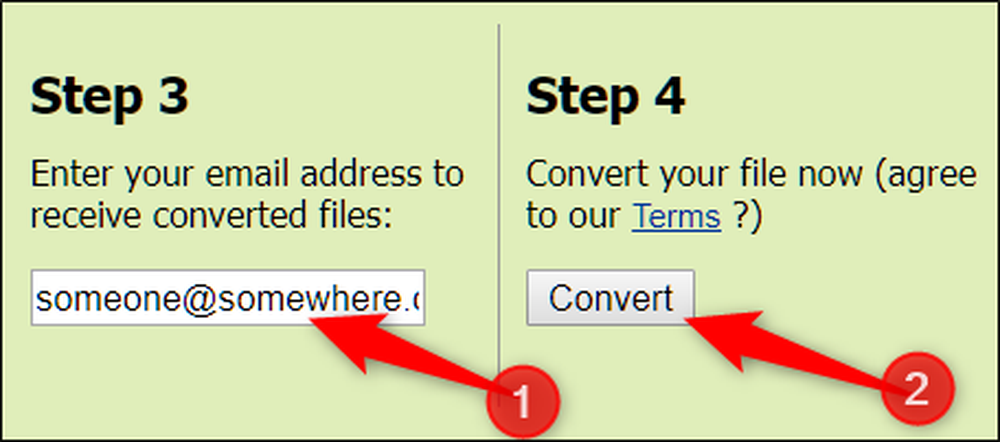
Selepas penukaran selesai (yang tidak mengambil masa terlalu lama, melainkan anda menukar banyak fail besar), anda akan menerima e-mel dengan fail anda yang sedia untuk dimuat turun.




