Bagaimana Membuat dan Menggunakan Folder Pintar pada OS X untuk Mengatur Data pada Mac anda

Pernahkah anda menggunakan OS X dan bertanya-tanya, apakah masalah dengan Folder Pintar? Lagipun, mereka berada di seluruh Finder. Jadi bagaimana mereka bekerja dan, lebih penting lagi, bagaimana anda boleh membuat mereka bekerja untuk anda?
Folder Pintar tidak benar-benar folder, sekurang-kurangnya tidak dalam pengertian tradisional. Dalam folder tradisional, anda meletakkan data anda dalam satu lokasi, yang diwakili oleh simbol folder.
Yang terbalik kepada ini ialah membolehkan anda mengumpulkan data dan fail (dokumen, muzik, bahkan folder lain) ke satu tempat. Kelemahan itu, itu mungkin tidak semestinya. Anda mungkin mempunyai jenis fail tertentu yang tersebar di beberapa folder di seluruh lokasi yang berbeza yang anda tidak dapat bergerak atau menyatukan.
Folder Pintar sebenarnya menyimpan carian. Apabila anda kemudian "membuka" Folder Pintar itu, segala-galanya dalam kriteria carian akan muncul seolah-olah mereka berada di tempat yang sama. Dan, kerana carian sentiasa dikemas kini kerana item ditambah dan dikeluarkan, Folder Pintar juga.
Folder Pintar adalah benar-benar folder maya, ia hanya menganjurkan kedai data yang berbeza dari seluruh sistem anda tetapi tidak ada yang pernah disentuh, apalagi bergerak.
Mewujudkan Folder Pintar
Oleh itu dengan itu, mari kita sediakan beberapa PDF yang terletak di beberapa lokasi ke dalam satu folder pintar tunggal.
Anda membuat Folder Pintar dengan mengklik pada menu "Fail" dan memilih pilihan, atau menggunakan kombinasi papan kekunci "Command + Option + N". Tindakan ini tidak membuat folder tetapi membuka tab baru dalam Finder.

Sebagaimana yang kita katakan, Folder Pintar hanya menyimpan carian. Oleh itu, anda boleh membinanya untuk merangkumi semua yang anda ingin sediakan dan menyimpan tab. Untuk membuat carian yang tersimpan ini, kami mengikuti prosedur yang sama yang kami menyentuh dengan ringan dalam artikel Spotlight kami sebelum ini.
Klik "+" di sebelah "Simpan" di penjuru kanan sebelah atas tetingkap Finder.

Ingat, kami mahu Folder Pintar ini menjadi semua tentang PDF. Kami mendapati bahawa selama bertahun-tahun, kami telah mengumpul PDF dan meletakkannya di pelbagai lokasi. Untuk mencari mereka semua jelas memerlukan carian setiap dan setiap kali, tetapi dengan Folder Pintar, setiap kali kita membukanya, kita akan melihat semua PDF kita bersama-sama.
Apabila kami menambah kriteria kemudian, kami akan mencari fail "jenis" adalah "PDF".
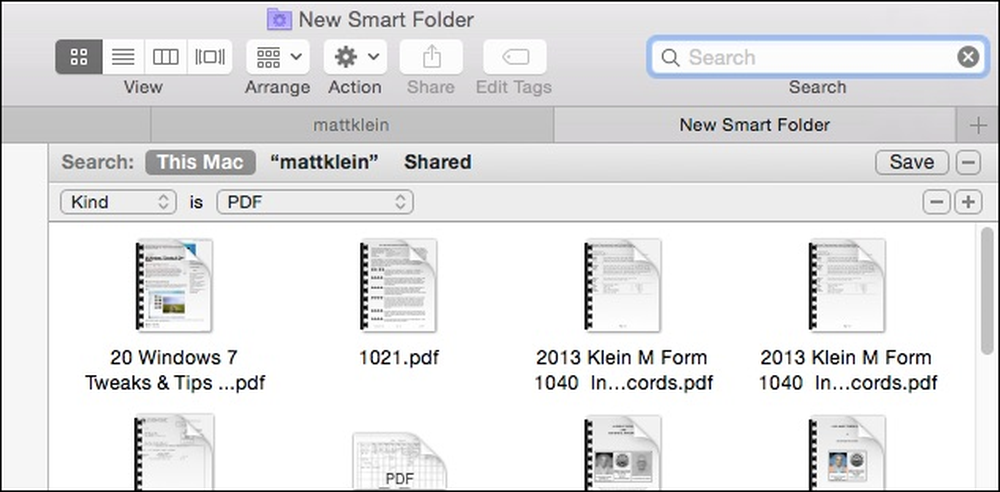 Apa-apa PDF yang kami tambah atau dialih keluar akan ditunjukkan dalam hasilnya.
Apa-apa PDF yang kami tambah atau dialih keluar akan ditunjukkan dalam hasilnya. Pada ketika ini, kami boleh mengklik "Simpan" dan berikan Folder Pintar kami yang sesuai nama, kemudian simpan di mana kami mahu, dan tambahkannya ke Sidebar.

Sekarang, Folder Pintar kami (carian terselindung) boleh didapati di mana kami menyimpannya (dan di Sidebar, kerana kami memutuskan untuk meletakkannya di sana).

Anda boleh kembali kemudian dan mengedit Folder Pintar anda, jika perlu. Cara paling mudah untuk melakukan ini ialah membuka "Carian Tersimpan" anda dan kemudian menu "Tindakan".
Klik "Tunjukkan Kriteria Carian" untuk mengedit carian yang disimpan anda.

Anda boleh menambahnya dengan mengklik "+" atau alih keluar, dengan mengklik "-".

Sebagai contoh, katakan kami mahu "PDF" Folder Pintar kami memaparkan PDF kami dalam tempoh dua tahun yang lalu, dan bukannya pada bila-bila masa. Apa yang perlu kita lakukan ialah menambahkan kriteria dengan mengklik "+" dan menyatakan tarikh "Dibuat" dalam tempoh dua tahun yang lalu.

Jika anda ingin menukar nama carian yang disimpan, anda boleh menamakan semula Folder Pintar anda dalam folder carian tersimpan anda seperti folder biasa.
Anda tidak terhad kepada perkara seperti PDF tentu saja, anda boleh membuat folder Folder Pintar untuk imej, muzik, dokumen, dan sebagainya.
Dalam contoh berikut, kami telah membuat carian mudah untuk JPG, GIF, BMP, dan PNG menggunakan operator Boolean ATAU, jadi kami mempunyai carian tersimpan untuk semua jenis imej ini.

Sekiranya anda tidak pasti apa yang kami bicarakan apabila kami katakan "Boolean" maka anda pastinya akan menyemak artikel ini untuk buku primer / penyegaran.
Apabila anda mula membina lebih banyak carian yang disimpan, anda akan dapat mengaksesnya dengan cepat. Kami cadangkan meletakkan folder "Carian Tersimpan" anda di Sidebar Pencari. Dengan cara itu, anda akan mempunyai akses segera ke semua Folder Pintar anda, tetapi anda tidak akan mengumpulkan Sidebar dengan individu.

Selepas beberapa ketika, anda akan mempunyai banyak carian yang disimpan, bahawa anda tidak perlu mencari atau mencari barangan yang anda perlukan secara teratur. Plus, setiap kali anda menambah atau mengalih keluar item yang sepadan dengan kriteria carian yang disimpan, mereka akan muncul atau hilang, masing-masing.
Dengan cara ini, anda tidak akan kehilangan fail sama ada dokumen atau muat turun kerana anda akan mempunyai Folder Pintar anda yang menjaga mata dengan teliti. Oleh itu, jika anda seorang pelukis untuk organisasi dan mahu membuat pesanan dari kekacauan cakera keras anda, menggunakan Folder Pintar adalah cara yang baik untuk kekal di atas perkara.
Seperti biasa, jika anda mempunyai apa-apa yang anda mahu tambah, seperti komen atau soalan, sila tinggalkan maklum balas anda dalam forum perbincangan kami.




