Cara Mengatur Koleksi Ebook Anda dengan Kaliber

Berhenti menyusun ebook anda seperti mereka hanya tumpukan dokumen yang lelah dan mula menganjurkannya dengan gaya dengan Calibre-sebuah penganjur ebook sumber terbuka yang menyokong metadata, aliran perlindungan, penukaran format, dan banyak lagi.
Kenapa Kaliber?
Kaliber adalah aplikasi yang sangat hebat untuk mengatur koleksi ebook anda. Ia menyokong 22 format ebook termasuk MOBI, EPUB, LIT, PDF, dan banyak lagi. Ia boleh menerima 22 format tersebut dan menukarnya kepada 16 format, dengan output tersuai untuk berpuluh-puluh pembaca ebook tertentu termasuk Kindle, Nook, Pembaca Sony, dan banyak lagi..
Antara muka yang digilap, mudah digunakan, dan membuat pengurusan pengumpulan ebook anda seperti menguruskan koleksi media melalui aplikasi pengurusan media yang popular seperti iTunes. Anda akan dapat memuat turun sarung, metadata dan tag dengan mudah dari pangkalan data dalam talian dan menyemak imbas koleksi anda dengan menggunakan maklumat itu.
Di samping itu, Kaliber adalah sumber terbuka dan tersedia untuk sistem operasi Windows, Mac, dan Linux.
Apa yang Perlu saya Memulakan?
Anda tidak perlu banyak untuk memulakan dengan Kaliber, untuk mengikuti panduan ini, anda memerlukan yang berikut:
- Salinan Calibre untuk sistem pengendalian anda
- Folder atau pemacu untuk berfungsi sebagai rumah baru untuk koleksi anda
- Beberapa buku untuk dimasukkan ke dalam pangkalan data Kaliber anda
Sebaik sahaja anda mempunyai salinan Kaliber yang dipasang dan anda telah meraih beberapa buku untuk digunakan sebagai subjek ujian semasa anda mengikuti tutorial, anda sudah bersedia untuk pergi.
Memasang dan Mengkonfigurasi Kaliber

Untuk tutorial ini, kami akan menggunakan versi Windows mudah alih Kaliber. Sebaik sahaja anda membongkar versi mudah alih atau memasang versi tradisional, tiada perbezaan dalam operasi. Alasan utama kami memilih untuk pergi dengan versi mudah alih adalah kerana ia membolehkan kami untuk mengemas Kaliber tepat bersama dengan koleksi ebook kami menggunakan struktur direktori berikut:
/ Ebook Library /
/ Kaliber Mudah Alih /
/ Ebooks /
/ temp /
Oleh itu, kami dapat dengan mudah membuat sandaran seluruh perpustakaan, aplikasi pengurusan dan semua, sekaligus. Jika anda tidak menggunakan versi mudah alih jangan menekankan tentang tidak meletakkan semuanya bersama-sama. Kaliber menyimpan semua maklumat (meta data dan cover) dalam setiap direktori buku yang unik.
Apabila anda menjalankan Kaliber buat kali pertama ia akan meminta anda memilih bahasa yang anda ingin gunakan dan lokasi perpustakaan anda. Pastikan untuk mencipta folder baru untuk perpustakaan Kaliber baharu anda. Kami akan mengimport ebooks lama anda ke Kaliber dan biarkan Kaliber menguruskan struktur direktori. Dalam kes kami, kami menunjuk Caliber di / Ebook Library / Ebooks /.

Dalam langkah kedua anda memberitahu Kaliber apa pembaca ebook yang anda gunakan. Jika anda tidak menggunakannya teruskan dan biarkan ia sebagai peranti e-inkjet Generik / Generik. Sekiranya anda menggunakan satu pilih peranti yang sesuai seperti Amazon / Kindle.

Dalam langkah ketiga, anda boleh mengkonfigurasi Kaliber untuk menghantar dokumen ke pembaca ebook anda, seperti alamat e-mel Kindle anda. Sekiranya anda mempunyai peranti yang menyokong perkhidmatan sedemikian, kami cadangkan anda mengkonfigurasinya sekarang. Selepas mengkonfigurasi perkhidmatan e-mel anda, klik selesai.

Pada masa ini Calibre harus dilancarkan dan anda akan melihat skrin seperti yang di atas dengan pustaka kosong-untuk Panduan Calib Cepat-Mula. Wizard persediaan harus mempunyai semua tetapan utama yang sudah dikonfigurasi untuk anda, jika anda perlu mengubah apa-apa pada masa depan klik pada ikon Preferences atau tekan CTRL + P untuk mengakses menu konfigurasi.
Menambah Buku untuk Kaliber

Sekarang sudah tiba masanya untuk menambah buku ke Kaliber. Dapatkan beberapa buku percuma dalam talian atau beberapa buku yang telah anda kumpulkan. Untuk tujuan tutorial ini, kami memuat turun beberapa ebook percuma dari seluruh web dan meletakkannya, buat sementara waktu di dalam / Ebook Library / temp / folder.
Anda boleh menambah buku dalam salah satu daripada beberapa cara. Pilih dengan teliti. Jika anda akan membuat keadaan huru-hara di mana-mana dalam proses menggunakan Kaliber, ia ada di sini-kami bercakap dari pengalaman. Inilah asas yang cepat:
Tambah buku dari satu direktori: Membuka kotak dialog. Anda memilih buku yang anda mahu tambah secara manual dari direktori fail. Terbaik untuk memilih buku tunggal atau beberapa buku dalam format tunggal.
Tambah buku dari direktori, termasuk sub-direktori (Satu buku setiap direktori, menganggap setiap fail ebook adalah buku yang sama dalam format yang berbeza): Sekiranya anda sudah mempunyai satu kumpulan buku yang disusun dalam folder (tajuk dan organisasi folder tidak penting selagi setiap folder hanya mempunyai salinan format yang berbeza dari buku yang sama) ini adalah yang anda mahukan.
Tambah buku dari direktori, termasuk sub-direktori (Beberapa buku setiap direktori, menganggap setiap fail ebook adalah buku yang berbeza): Jika buku anda berada dalam pelbagai direktori tetapi setiap buku adalah berbeza ini adalah yang anda mahukan. Perintah ini mengandaikan bahawa setiap direktori dalam struktur direktori yang anda maksudkan mempunyai buku di dalamnya dan buku-buku itu semua berbeza. Ia berbaloi untuk melakukan penyisihan manual sedikit dan menggunakan arahan satu buku-per-direktori yang terdahulu kerana yang kadangkala boleh menyebabkan kekacauan anda perlu menghabiskan beberapa minit untuk merapikan.
Untuk melihat lebih jelas pada perintah tambahan, rujuk manual Calibre di sini.
Kami memuat turun ebook percuma kami ke direktori / temp / tanpa organisasi folder khusus. Ia hanya satu direktori dengan banyak ebook di dalamnya. Dalam contoh ini kita boleh menggunakan pilihan pertama, Tambah buku dari satu direktori:
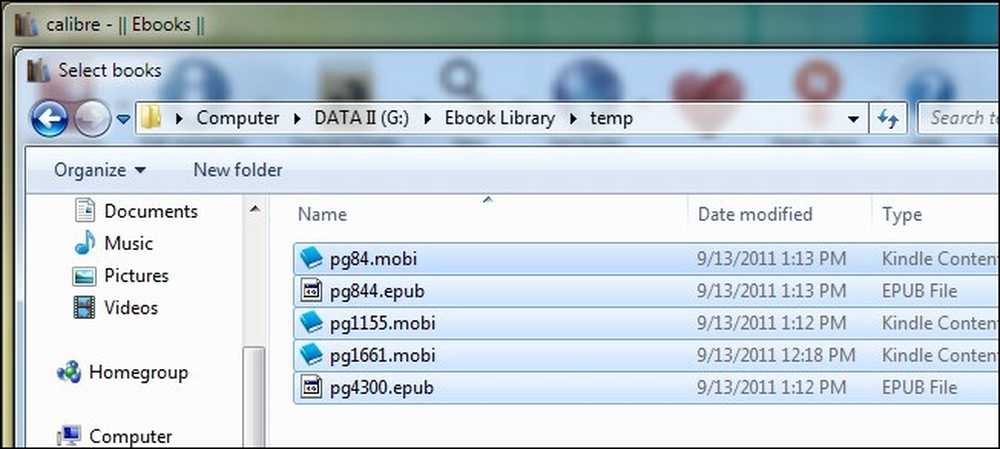
Bergantung pada berapa banyak buku yang anda tambah proses ini boleh mengambil masa mana saja dari beberapa saat hingga setengah jam atau lebih sebagai Caliber mengekstrak maklumat dari buku yang masuk. Sekiranya anda merancang menambah perpustakaan yang besar, kami akan mengesyorkan bermula dengan potongan kecil, mungkin 5-10 buku untuk berlatih, dan kemudian bergerak ke atas untuk mengimport bahagian yang lebih besar.
Selepas Caliber selesai menambah buku anda, anda harus melihatnya disenaraikan di anak tetingkap utama. Lima buku kami, yang dimuat turun dari Projek Gutenberg, kelihatan bagus - pengarang dan tajuk semuanya diletakkan dengan betul. Malangnya Projek Gutenberg tidak membekalkan sampul dengan buku mereka, mereka semua mempunyai ikon pembaca ebook generik di tempat data sampul. Dalam langkah seterusnya, kami akan menyelesaikan masalah.
Mengedit Metadata dalam Kaliber
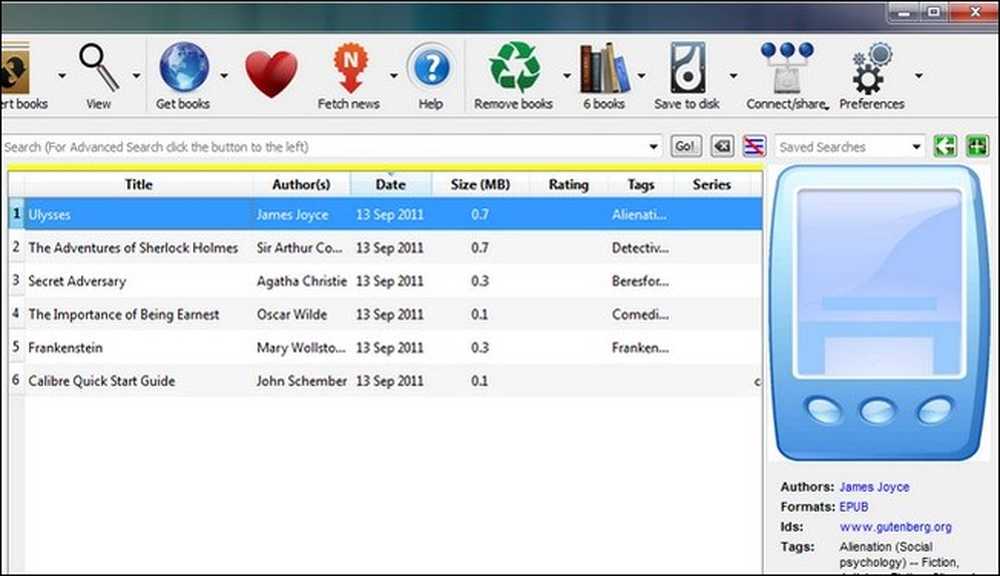
Mari kita lihat bagaimana kita boleh membersihkan penyertaan dan mendapatkan beberapa penutup baru. Terdapat dua cara anda boleh mendapatkan data meta dan penutup tambahan, anda boleh mengedit item secara individu atau anda boleh mengimbas pukal. Sekiranya perpustakaan anda kelihatan bersih (seperti yang kita lakukan), anda mungkin akan hilang dengan pengimbasan pukal. Sekiranya anda mempunyai banyak tajuk dan pengarang yang digemari, anda akan ingin mengemas kini manual satu demi satu untuk memastikan anda dapat melihat setiap entri.
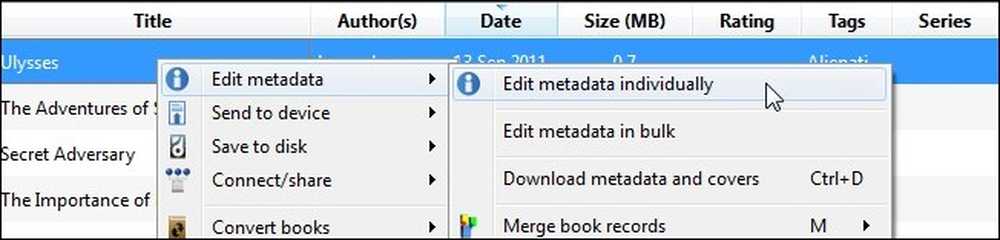
Mula-mula mari kita melihat rupa seperti mana rupa edit manual. Klik kanan pada mana-mana buku di perpustakaan anda yang anda ingin mengedit secara manual. Kami akan bermula di bahagian atas dengan Ulysses. Pilih Edit metadata dan kemudian Edit metadata secara individu. Nota: anda boleh menyerlahkan lebih daripada satu buku dan masih pilih Edit metadata secara berasingan dan anda akan dibentangkan dengan panel metadata untuk setiap buku satu demi satu.
Dalam menu Edit Metadata, anda akan melihat semua data Kaliber mempunyai untuk buku yang dipilih termasuk tajuk, pengarang, siri / nombor (jika berkenaan), format yang mengandungi pustaka, dan penutupnya. Kami akan meninggalkan pengarang dan tajuk sahaja kerana mereka telah disusun dengan betul. Sampul agak kurang bersemangat. Mari klik muat turun muat turun dan lihat apa pangkalan data muncul.
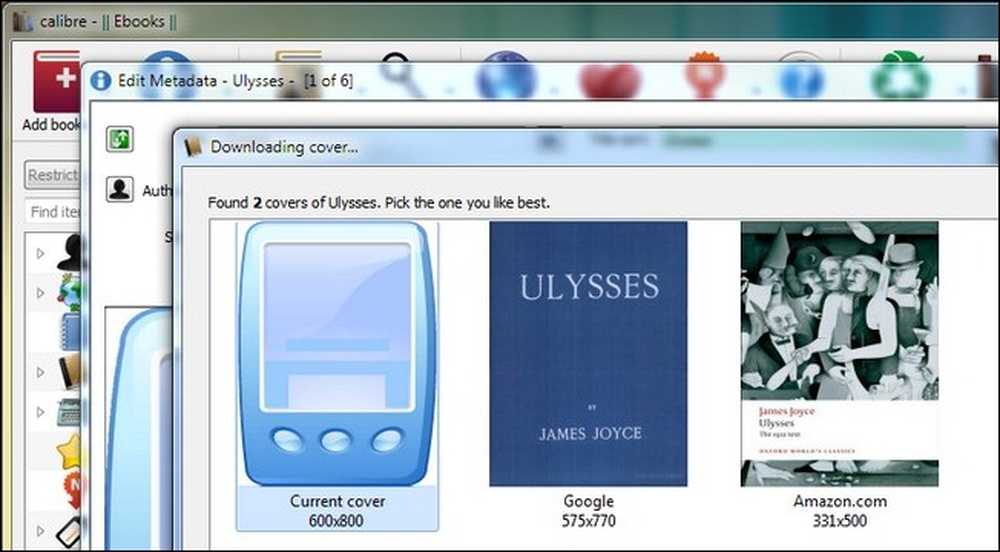
Edisi Projek Gutenberg tidak mempunyai liputan rasmi supaya kami dapat memilih dari dua liputan yang ditemui melalui Google dan Amazon.com. Sekiranya tidak memuaskan, kami boleh menekan batal dan pergi mencari imej secara manual secara manual dan kemudian seret dan lepaskan fail ke dalam anak panah Edit Metadata ke tempat Tutup untuk menambah secara manual. Amazon.com menyediakan perlindungan yang kelihatan baik kepada kami, kami akan mengambilnya.
Kembali ke tetingkap Edit Metadata kita mempunyai penutup segar dan jumlah metadata yang layak. Tidak ada penarafan dan mungkin bagus untuk mengemas kini tag. Tekan butang muat turun metadata butang untuk melakukannya. Kaliber akan membuat tinjauan Google dan Amazon sekali lagi dan mempersembahkan pelbagai versi buku. Anda boleh menyemak penarafan, ulasan, dan tag untuk setiap sumber dan pilih daripada mereka berdasarkan keutamaan anda (jika buku itu adalah pelbagai umum seperti pelepasan Projek Gutenberg) atau untuk Penerbit / Edisi yang tepat jika terpakai.
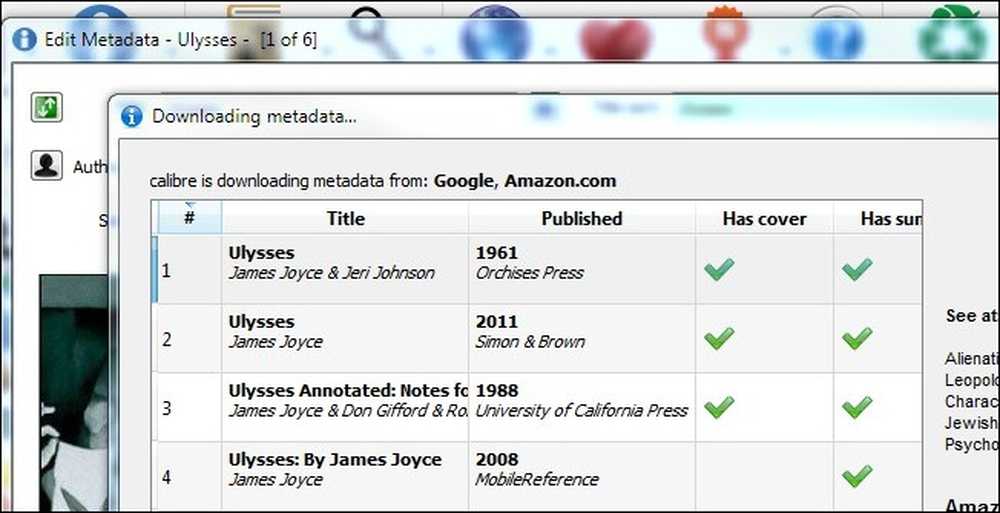
Jika semuanya kelihatan OK apabila anda selesai dengan pilihan anda pergi ke depan dan klik OK untuk kembali ke senarai buku utama. Kini mari kita lihat muat turun pukal metadata dan penutup. Teruskan dan pilih seberapa banyak buku anda kerana anda mahu mengedit pukal. Klik kanan pada entri, seperti yang anda lakukan di atas, hanya kali ini pilih muat turun metadata dan penutup atau tekan CTRL + D untuk memulakan proses. Kaliber akan meminta anda memastikan anda mahu mengedit pukal. Di sini anda boleh memilih untuk memuat turun hanya metadata, hanya penutup, atau kedua-duanya. Pada mulanya anda boleh menjadi liar dan memuat turun segala-galanya. Apabila masa berlalu dan anda telah melabur masa dalam memilih penutup kegemaran anda dan sebagainya anda boleh memilih untuk hanya mengemas kini satu kategori metadata.

Di sebelah kiri bawah tetingkap Kaliber, anda perlu melihat ikon berputar kecil dan "Pekerjaan: 1"Notasi. Bila-bila masa Kaliber bekerja pada apa-apa (memuat turun metadata, menukarkan buku, dan lain-lain) bahagian kanan bawah tetingkap akan menunjukkan kepada anda. Anda boleh klik pada Pekerjaan: 1 teks untuk melihat apa yang ada dalam giliran kerja.
Apabila Kaliber selesai mengemaskini metadata kotak dialog Muat Turun lengkap akan muncul dan bertanya kepada anda jika anda mahu memohon metadata yang dikemas kini ke pustaka anda. Pilihan anda adalah ya, tidak, dan log paparan. Jika anda berasa sangat berhati-hati anda boleh menyemak log tetapi, diperingatkan, ia agak panjang. Jika anda suka apa yang anda lihat, klik Ya.

Kaliber akan menggunakan metadata tersebut. Apabila selesai, klik pada mana-mana buku yang tidak pernah dikemas kini sebelum ini untuk menyemak penutup dan metadata baru.
Mulailah dengan perlahan untuk merasai metadata penyuntingan dalam Kaliber. Sebaik sahaja anda mendapat hang itu anda boleh mula mencurahkan dalam koleksi ebook keseluruhan anda. Walaupun kebanyakan menu adalah lurus ke depan, anda boleh membaca senarai terperinci fungsi dan beberapa tip dan kiat dalam manual Kaliber di sini.
Sekarang kita telah merapikan perkara-perkara, mengambil masa untuk melayari koleksi yang baru. Anda boleh melekat dengan antara muka utama dan hanya tatal ke atas atau anda boleh mengklik anak panah kecil di sudut kanan bawah (atau tekan SHIFT + ALT + B) untuk memasuki mod aliran penutup untuk menikmati paparan gaya iTunes swankier pada koleksi anda.
Menambah Buku ke Peranti Anda dan Menukar Ebooks di Kaliber
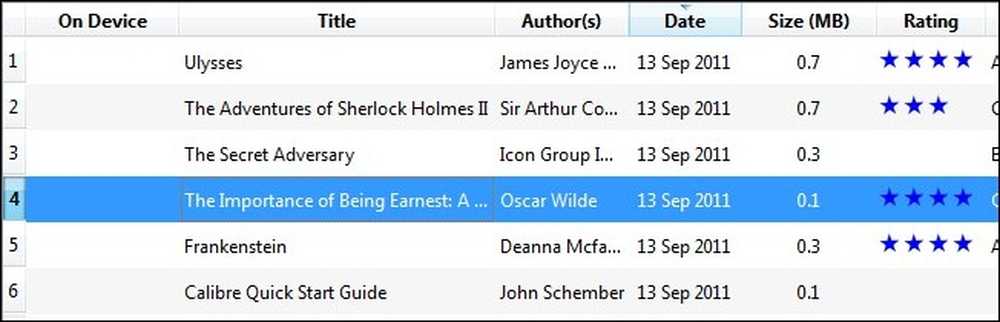
Sebaik-baiknya, anda mempunyai buku dalam format yang anda perlukan dalamnya. Buku asli dalam format fail yang anda perlukan mempunyai pemformatan teks yang paling boleh dipercayai. Yang berkata, Kaliber adalah cita-cita untuk menukar antara format. Pertama mari kita lihat hanya menambah buku.
Kaliber auto-mengesan berpuluh-puluh pembaca ebook. Hanya pasang dalam ebook anda baca dan tunggu. Dalam seketika atau dua lajur tambahan, Pada Peranti, seperti yang dilihat dalam tangkapan skrin di atas, akan muncul. Jika peranti anda tidak muncul, lihat panduan menembak masalah ini di sini.
Jika ebook sudah dalam format yang disokong oleh peranti anda (seperti MOBI untuk Kindle), anda boleh klik kanan pada entri buku, pilih Hantar ke Peranti dan Memori Utama dan Kaliber akan memilih format yang paling sesuai dan hantar baliknya.
Jika buku anda tidak dalam format yang serasi, seperti buku yang kami pilih Kepentingan Menjadi Penghasilan oleh Oscar Wilde, anda mempunyai dua pilihan. Anda boleh mengambil laluan mudah dan ikuti langkah-langkah yang kami digariskan dalam perenggan terakhir-Kaliber akan menanyakan kepada anda jika anda ingin menukar buku secara automatik ke format yang betul untuk peranti-atau anda boleh mengkonfigurasi proses penukaran secara manual secara manual. Kebanyakan kali Calibre melakukan tugas yang baik dengan penukaran automatik antara format dokumen. Sekiranya anda mempunyai masa untuk menyemak keputusan pada pembaca ebook anda sebelum menuju ke pintu, ia adalah perjudian yang cukup selamat untuk membiarkan Kalkibik menukar sendiri tanpa pengawasan.

Sebagai alternatif anda boleh klik kanan pada entri buku dan pilih Tukar Buku dan kemudian Tukar secara individu. Kami mengesyorkan anda hanya pergi dengan pilihan ini untuk proses penukaran automatik yang telah gagal dalam beberapa cara. Mengambil kira dalam tetapan dalam menu penukaran manual apabila anda tidak dikenali dengannya adalah cara yang pasti untuk mencapai hasil yang kurang memuaskan. Salah satu langkah pertama yang anda boleh ambil, sebelum menyelam ke dalam mengedit setiap sub-menu dalam alat penukaran, adalah untuk mencuba Pemprosesan Heuristik. Anda boleh menghidupkannya dengan memilihnya di bilah sisi alat penukaran dan pemeriksaan Dayakan Pemprosesan Heuristik. Ia seperti, kerana kekurangan analogi yang lebih baik, pemeriksaan kesilapan untuk buku. Ia akan mengimbas buku anda untuk masalah penukaran biasa dan cuba membetulkannya. Jika proses heuristik tidak membetulkan masalah anda, anda perlu melancarkan lengan baju anda dan pergi ke setiap sub-menu dan tweak isu-isu tertentu dengan penukaran anda. Pastikan untuk menyemak panduan penukaran ini untuk memastikan anda jelas mengenai fungsi setiap alat.
Sebaik sahaja buku anda ditukarkan dan dipindahkan ke peranti anda, ia sepatutnya kelihatan seperti pada skrin utama:

Cukup bilas dan ulangi semua buku anda dan anda akan mempunyai perpustakaan yang teratur dan pembaca ebook yang diisi dengan baik.
Bacaan lanjut
Sebelum panduan pengenalan ini, kami telah berkongsi banyak panduan untuk memanfaatkan ciri-ciri keren Calibre dan petua-petua dan tip-tip berkaitan ebook yang lain. Untuk meningkatkan keseronokan pembaca Caliber-fu dan ebook, lihat panduan berikut:
-
Manual Pengguna Kaliber
-
Tukar eBook PDF ke Format ePub untuk iPad, iPhone, atau eReader anda
-
Tukar Dokumen Word ke Format ePub untuk eReader atau iBooks anda
-
Edit eBook ePub dengan Editor HTML Kegemaran Anda
-
Cara Menukar Fail PDF untuk Membaca Ebook Mudah
- Akses Koleksi Ebook anda di mana-mana di Dunia
-
Bagaimana Cari Ribuan Ebook Percuma Dalam Talian
-
Optimalkan Manga Anda dan Koleksi Komik untuk Kindle
-
Jailbreak Your Kindle untuk Dead Custom Screensaver Customization
-
Bagaimana Membaca Fail PDF di Amazon Kindle Anda (Versi 3)
-
Dapatkan Lebih Dari Kindle Anda: Tips, Trik, Hacks, dan Buku Percuma
Ada tip untuk berkongsi? Pengalaman menukarkan buku? Mari kita dengar tentangnya dalam komen.




