Bagaimana untuk Memulihkan atau Menghapuskan Padam Fail dari Awan

Perkhidmatan awan semuanya pada dasarnya sama, memuat naik fail anda, dan mereka menyegerakkan kepada pelanggan lain yang bersambung kepadanya. Kadang-kadang kemalangan masih berlaku dan fail yang salah akan dihapuskan. Nasib baik, fail yang dipadam tidak selamanya hilang selama-lamanya.
Terdapat banyak perkara yang boleh anda lakukan dengan penyimpanan awan yang tidak dapat anda lakukan walaupun beberapa tahun yang lalu. Sekiranya anda perlu membersihkan beberapa ruang dari storan setempat anda, contohnya, anda boleh memuatkan barang ke folder awan anda. Anda juga boleh memindahkan folder khas ke awan, supaya mereka dapat dengan mudah disegerakkan merentasi pelbagai peranti. Walau bagaimanapun, hari ini, kami ingin bercakap tentang cara untuk membuang semula atau memindahkan fail dari awan secara kekal.
Terdapat banyak perkhidmatan penyimpanan awan pada masa kini, tetapi tiga nama yang paling menonjol untuk pengguna akhir ialah persembahan dari Dropbox, Google Drive, dan Microsoft OneDrive. Oleh itu, mereka adalah yang kita cenderung untuk menutupi dan akan menjadi hari ini.
Dropbox
Dropbox menyimpan fail yang dihapuskan secara berbeza daripada Google atau Microsoft. Dengan Dropbox, tidak ada Sampah atau Kitar Semula Bin, sebaliknya fail dipadam tetapi tidak dipindahkan dari lokasi mereka. Secara lebih tepat, fail hanya tersembunyi. Oleh itu, apabila anda ingin memulihkan atau memadam fail secara kekal, anda perlu pergi ke folder yang anda telah memadamkannya dan nyahpisahnya.
Untuk melakukan ini, anda boleh mengklik ikon tempat sampah kecil di sudut kanan atas. Ini ialah butang "show deleted files".
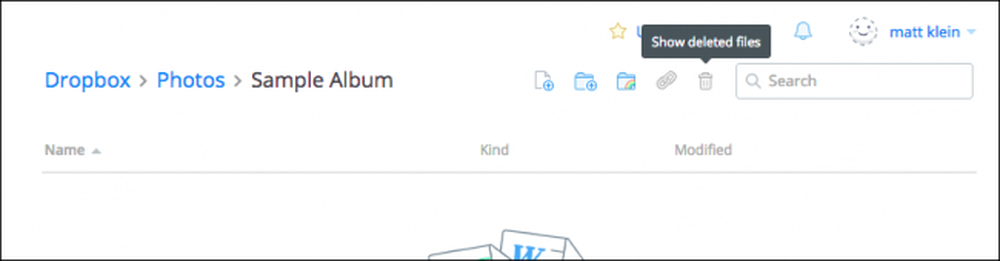
Sebagai alternatif, anda boleh klik kanan dan kemudian pilih "memaparkan fail yang dihapuskan" dari menu yang dihasilkan.
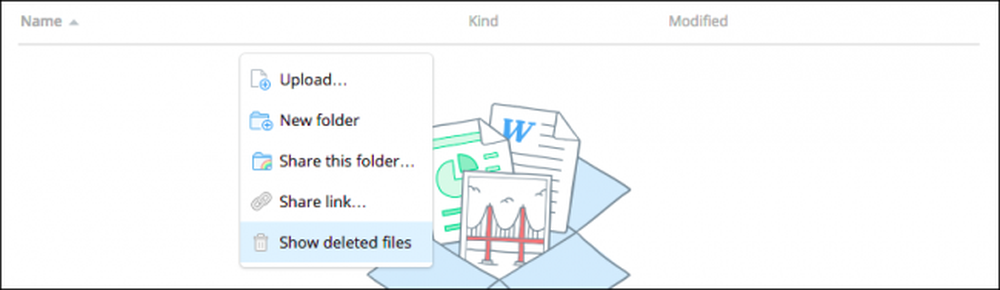
Sama ada cara, fail yang dihapuskan akan muncul dalam kelabu dan apabila anda memilih satu atau beberapa daripada mereka, anda boleh klik kanan sekali lagi untuk pilihan lanjut.
Untuk memulihkan fail atau fail, klik "Pulihkan ..." Jelas sekali, untuk memadamkannya secara kekal, anda boleh memilih "Padamkan secara kekal ..." atau lihat dan pulihkan "Versi terdahulu" fail itu (jika ada).
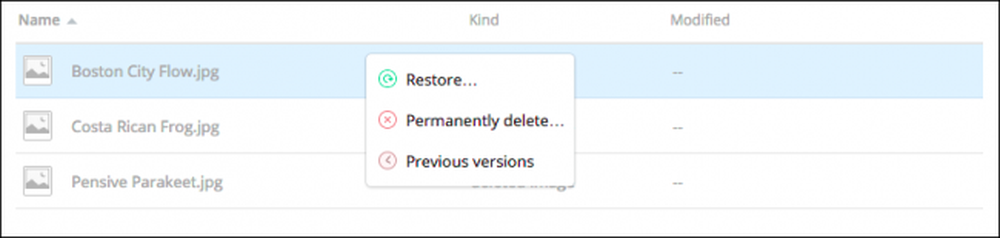
Apabila anda sudah bersedia untuk mengembalikan fail, Dropbox akan meminta anda dialog. Sekiranya terdapat versi lain untuk dilihat, anda boleh melakukannya sebelum anda membuat komitmen.
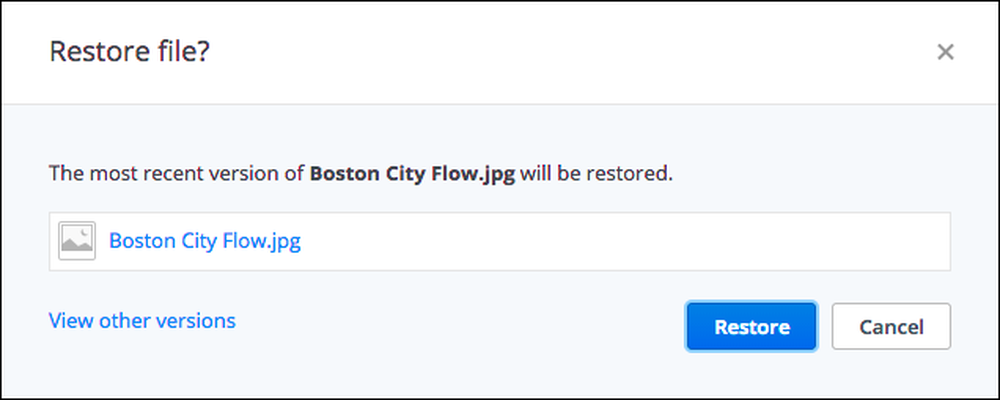
Dropbox akan menyimpan versi fail anda yang tidak terhad sehingga 30 hari, atau dengan Sejarah Versi Lanjutan, sehingga satu tahun.
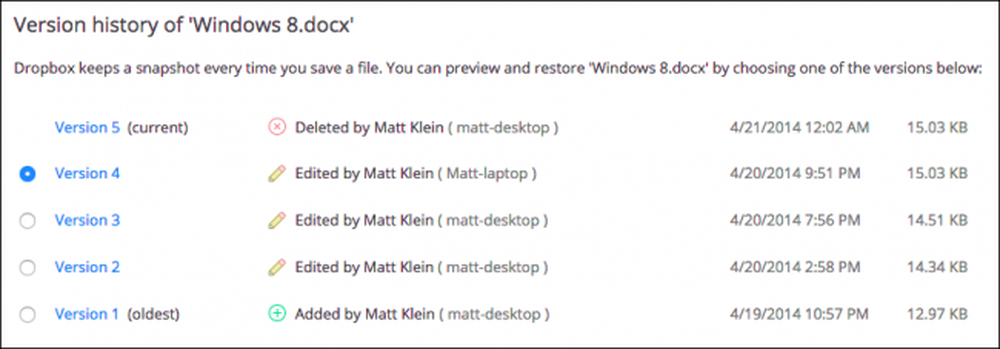
Walaupun anda mungkin tidak perlu mengambil kesempatan daripada kekuatan versi Dropbox, ia berguna untuk masa-masa yang jarang berlaku apabila anda menulis ganti fail dan mahu kembali kepada versi yang lebih lama.
Google Drive
Google Drive mempunyai lebih banyak cara konvensional untuk memadam fail: Sampah. Anda boleh memadam fail dari mana-mana sahaja di Drive anda walaupun ia secara teknikal akan dipindahkan ke Sampah.
Untuk memulihkan fail itu, anda perlu mengklik ikon "Sampah" pada sidebar lokasi terlebih dahulu. Anda mungkin terkejut melihat semua fail yang anda fikir telah hilang, masih duduk di sana.
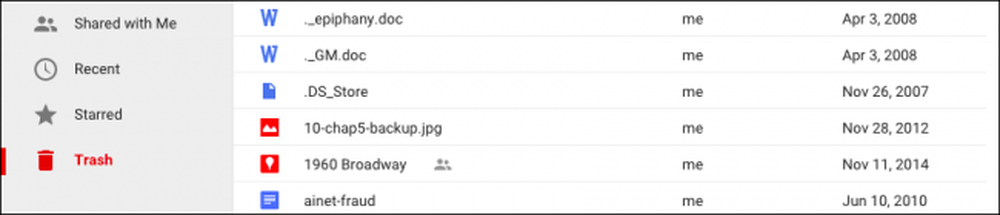
Anda boleh memilih satu atau beberapa atau bahkan semua fail ini dan klik kanan untuk melihat menu dengan dua pilihan untuk "Pulihkan" atau "Padamkan selama-lamanya." Perhatikan juga, dua pilihan sama ada di sudut kanan atas juga.
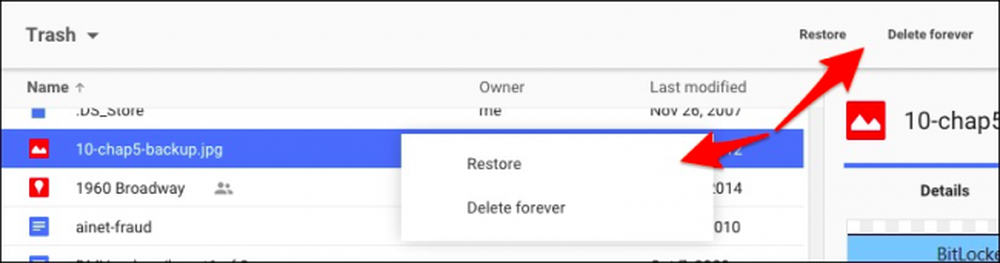
Cara paling cepat untuk memadam semua fail dalam sampah anda secara kekal adalah dengan mengklik anak panah di sebelah "Sampah" di atas fail anda. Dari drop-down, pilih "Sampah kosong."
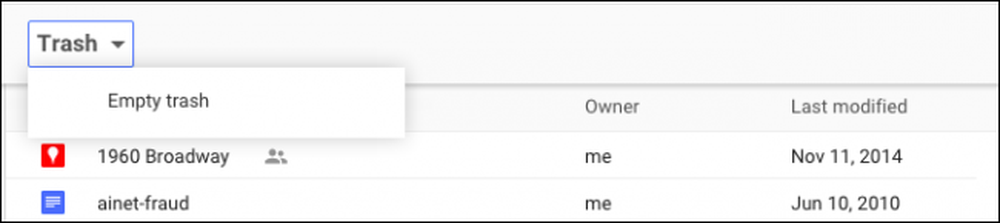
Itulah cara anda memulihkan dan memadamkan fail secara kekal di Google Drive. Sekarang mari kita beralih kepada Microsoft OneDrive, yang serupa dengan rakan sejawatannya Google.
Microsoft OneDrive
OneDrive Microsoft juga menggerakkan fail yang dipadam dan bukannya mengalihkannya. Sejajar dengan tema Windows, fail yang dipadam boleh didapati di "Recycle bin."
Kotak kitar semula ditemui di sudut kiri bawah panel navigasi.

Sebaik sahaja anda membuka tong kitar semula, sekali lagi anda mungkin sedikit terkejut dengan berapa banyak fail yang anda fikir hilang, masih tergantung.
Sekiranya anda mahu pada masa ini untuk memulihkan semuanya, anda boleh mengklik "Simpan semula semua item" dan jika anda ingin memadamkan semuanya secara kekal, klik "Kosongkan kitar semula kosong."
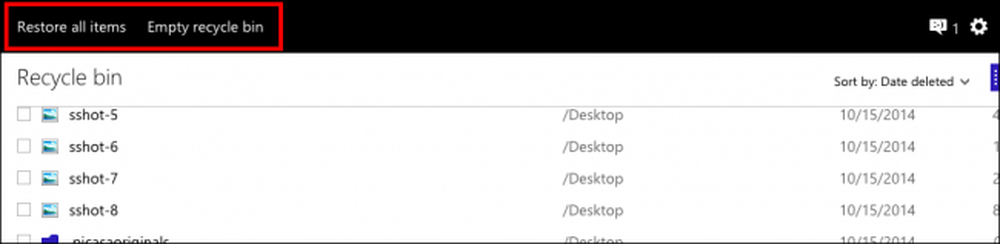
Sebaliknya, jika anda mahu memulihkan atau memadam fail tertentu, anda akan memeriksa yang anda mahu dan kemudian pilihan tindakan anda akan berubah. Anda boleh "Pulihkan" fail ini, "Padam" mereka, lihat "Properties" mereka, dan akhirnya anda boleh membersihkan pemilihan untuk memulakan.
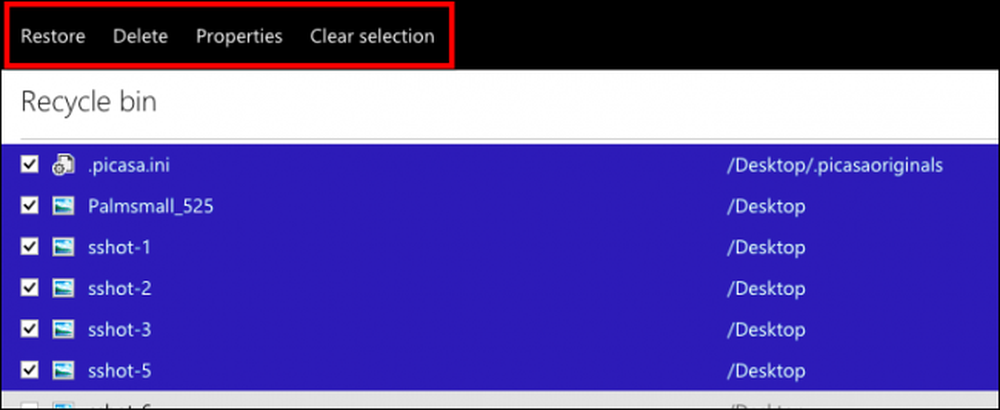
Sangat mudah kadang-kadang kehilangan data walaupun anda tidak akan sakit. Sekiranya anda membuat kesilapan untuk mengalih keluar data dari folder awan tempatan tanpa terlebih dahulu menafikannya, maka ia akan dikeluarkan dari pelayan awan dan semua pelanggan yang dilampirkan. Kemalangan berlaku, jadi ia adalah baik untuk mengetahui bahawa mereka boleh dibatalkan jika perlu.
Sudah tentu, kami menyedari bahawa terdapat beberapa perkhidmatan storan awan yang lain di luar sana, tetapi ini sepatutnya memberi anda gambaran yang lebih baik tentang bagaimana mereka membolehkan anda memulihkan atau menghapuskan fail secara kekal. Apabila semuanya gagal, perkhidmatan awan anda harus menyenaraikan penyelesaian dalam bahagian sokongan mereka. Sama ada itu, atau anda boleh mencari jawapannya.
Kami ingin mendengar daripada anda sekarang. Sekiranya anda mempunyai sesuatu yang anda ingin tambahkan seperti komen atau soalan, sila maklumkan maklum balas anda dengan kami dalam forum perbincangan kami.




