Bagaimana untuk Memulihkan Kunci Produk Perisian Dari Mana-mana Komputer, Bahkan Yang Patah
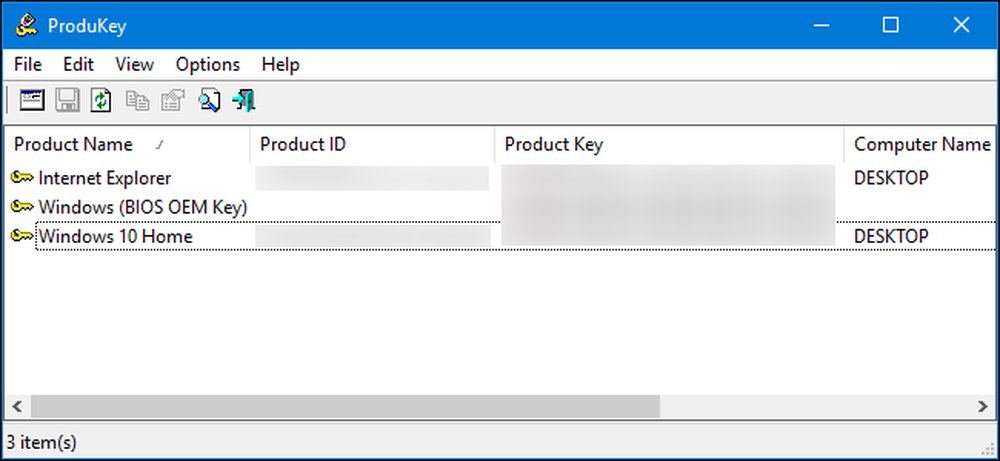
Kekunci produk menjadi kurang dan kurang biasa hari ini, tetapi jika anda mempunyai sekeping perisian pada komputer anda-dan tidak dapat mencari kunci produk-program mudah ini dapat membantu anda mengekstraknya.
ProduKey NirSoft membolehkan anda melihat kunci produk untuk Windows, Microsoft Office, dan banyak lagi perisian perisian. Ia boleh menunjukkan kekunci dari komputer semasa, atau anda boleh menggunakannya untuk melihat kekunci yang disimpan pada cakera keras komputer yang pecah.
Bagaimana Memulihkan Kekunci Daripada Komputer Bekerja
Muat turun arkib ProduKey dari halaman ini dan jalankan fail ProduKey.exe.
Anda akan melihat kunci produk untuk pemasangan Windows anda serta aplikasi lain yang dipasang pada sistem anda, termasuk Microsoft Office, Visual Studio, Microsoft Exchange Server, Microsoft SQL Server, dan beberapa produk Adobe dan Autodesk.
Jika komputer anda dilengkapi dengan kunci Windows 10 atau 8 yang tertanam dalam firmware UEFI, ia akan dipaparkan sebagai "Windows (BIOS OEM Key)" di sini. Kekunci ini disimpan pada papan induk komputer anda dan Windows akan menggunakannya secara automatik setiap kali anda memasang Windows pada PC anda. Anda tidak perlu menyokongnya atau menuliskannya.
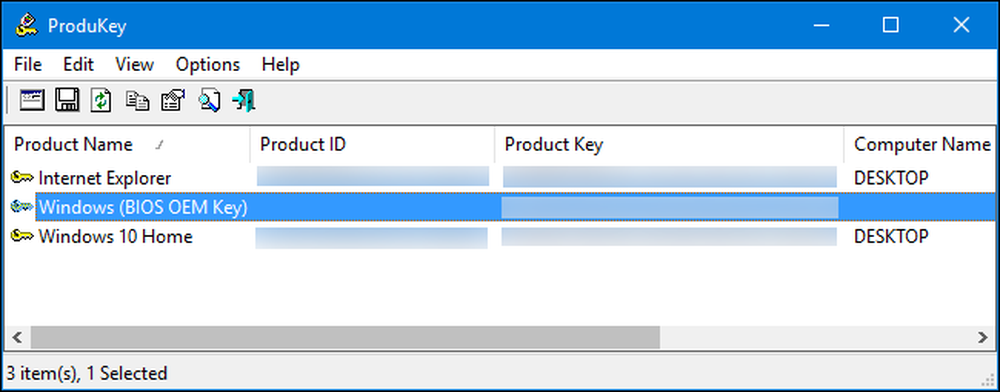
Tulis sebarang kunci produk yang anda mahu simpan dan simpannya di tempat yang selamat. Itu mudah!
Bagaimana untuk Memulihkan Kekunci Daripada Hard Drive berasingan
Jika anda mempunyai komputer yang tidak akan boot, anda boleh memulihkan kuncinya selagi hard drive masih berfungsi. Anda hanya perlu mengeluarkan pemacu, sambungkannya ke komputer berfungsi, dan arahkan ProduKey kepadanya.
Jika anda ingin melakukan ini, anda perlu mematikan komputer yang rosak, membukanya, dan mengeluarkan pemacu dalamannya. Ini akan lebih mudah pada sesetengah komputer daripada yang lain-contohnya, banyak komputer riba tidak direka untuk dibuka dengan mudah, sementara desktop biasanya.
Anda kemudian boleh memasukkan pemacu ke dalam teluk pemacu dalaman pada komputer kerja, atau gunakan stesen docking cakera keras SATA, seperti yang ditunjukkan di bawah.

Apa sahaja pilihan yang anda pilih, sebaik sahaja pemacu dipasang dan muncul di Windows, teruskan dan jalankan ProduKey, seperti yang anda lakukan pada komputer berfungsi yang diterangkan di bahagian sebelumnya. Klik Fail> Pilih Sumber untuk memilih pemacu menengah.

Dalam tetingkap Pilih Sumber, pilih "Bebaskan kekunci produk dari direktori Windows luaran" dan arahkannya pada direktori Windows pada pemacu dari PC lain. Sebagai contoh, jika pemacu PC yang lain ialah D :, anda perlu menunjukkannya di D: \ Windows.
ProduKey kemudian akan memaparkan kunci dari pemacu komputer yang lain, dan bukannya kunci yang digunakan pada komputer semasa.
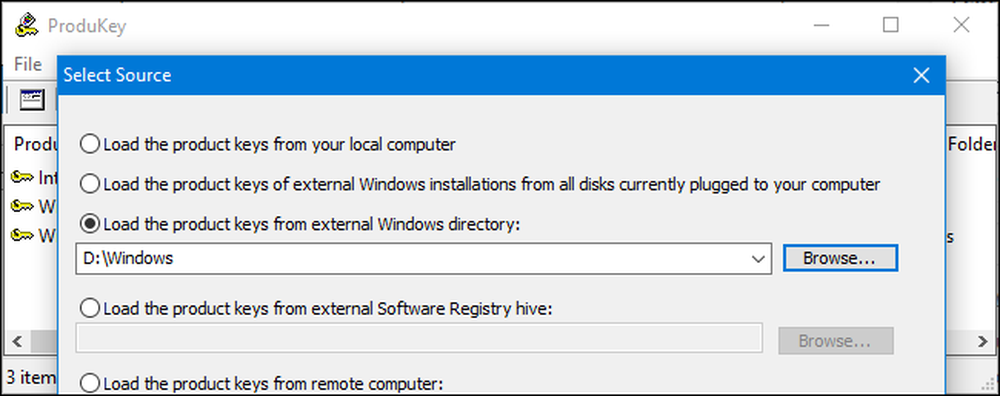
Bagaimana untuk Memulihkan Kekunci Tanpa Mengeluarkan Drive Komputer Pertama
Akhir sekali, jika anda tidak boleh-atau hanya tidak mahu memindahkan cakera secara fizikal dari komputer pertama, anda boleh menggunakan pemacu USB hidup Linux untuk menyalin fail dari pemacu itu, dan kemudian memeriksa dengan ProduKey yang lain komputer. Pada umumnya, kami fikir ia lebih mudah untuk memadam pemacu, tetapi ini akan berfungsi sebagai alternatif.
Untuk melakukan ini, anda perlu membuat sendiri pemacu Linux secara langsung. Sebagai contoh, anda boleh membuat pemacu Ubuntu. Untuk melakukan ini, anda perlu memuat turun ISO Ubuntu dan memuat turun alat Rufus untuk Windows.
Amaran: Pemacu USB anda menjadi pemacu Linux secara langsung akan dipadamkan. Sandarkan sebarang fail penting terlebih dahulu.
Sebaik sahaja anda mempunyai kedua-duanya, sambungkan pemacu USB dan luncurkan Rufus. Pilih pemacu USB anda, pilih sistem fail FAT32, dan tandakan kotak "Buat cakera bootable menggunakan". Klik butang di sebelah kanan dan pilih imej Ubuntu ISO yang anda muat turun.
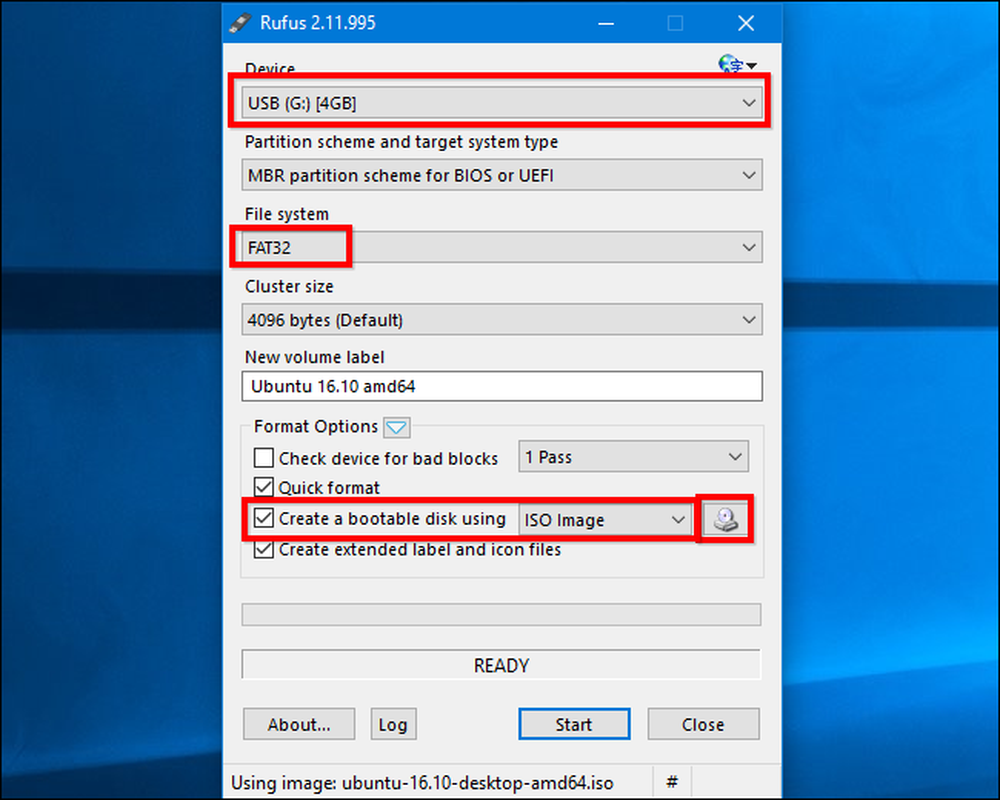
Klik "Start" dan bersetuju untuk memuat turun perisian Syslinux. Pilih "Tulis dalam mod imej ISO (Disyorkan)" dan bersetuju untuk menghapus data pada cakera apabila ditanya.
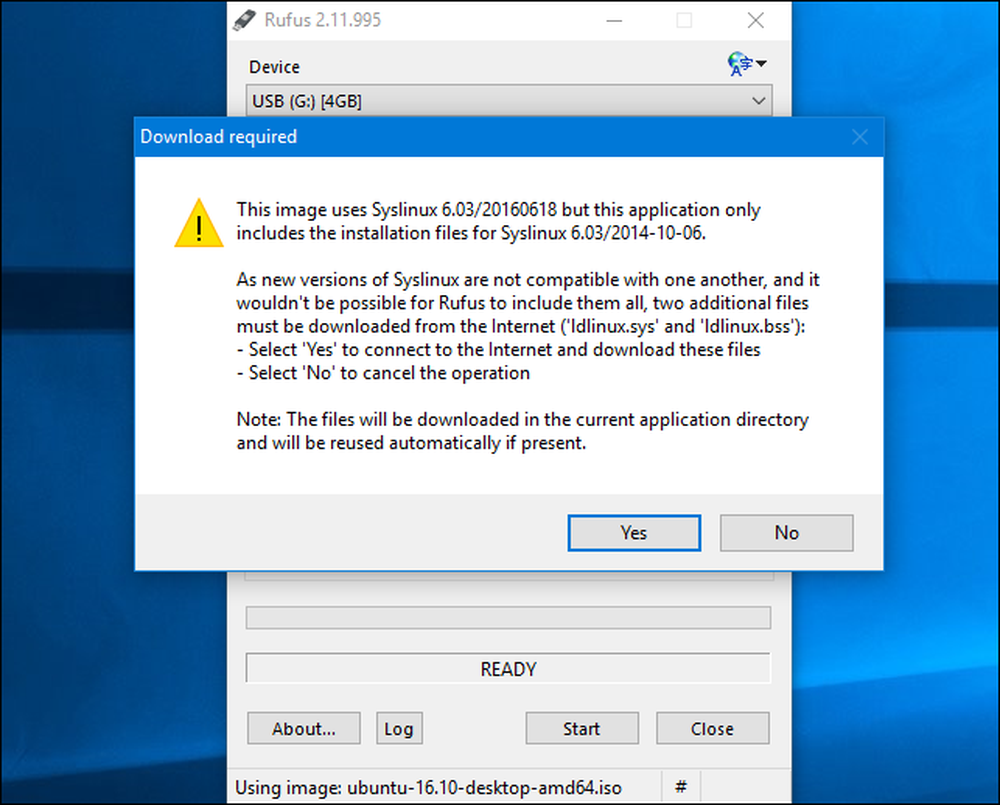
Apabila cakera dibuat, anda boleh menyambungkan pemacu USB ke komputer yang rosak dan boot dari itu. Anda hanya perlu memasukkan pemacu, bootkannya, dan komputer akan mula dari pemacu USB. Atau, anda mungkin perlu tweak perintah boot atau menggunakan menu pilihan boot.
Apabila bot Ubuntu, buka tetingkap pengurus fail dengan mengklik ikon pemacu pada panel. Cari pemacu Windows anda dan navigasi ke C: \ Windows \ system32 \ . Klik kanan folder "config" dan pilih "Salin". Sambungkan pemacu USB luaran lain ke komputer anda dan salin folder config kepadanya.
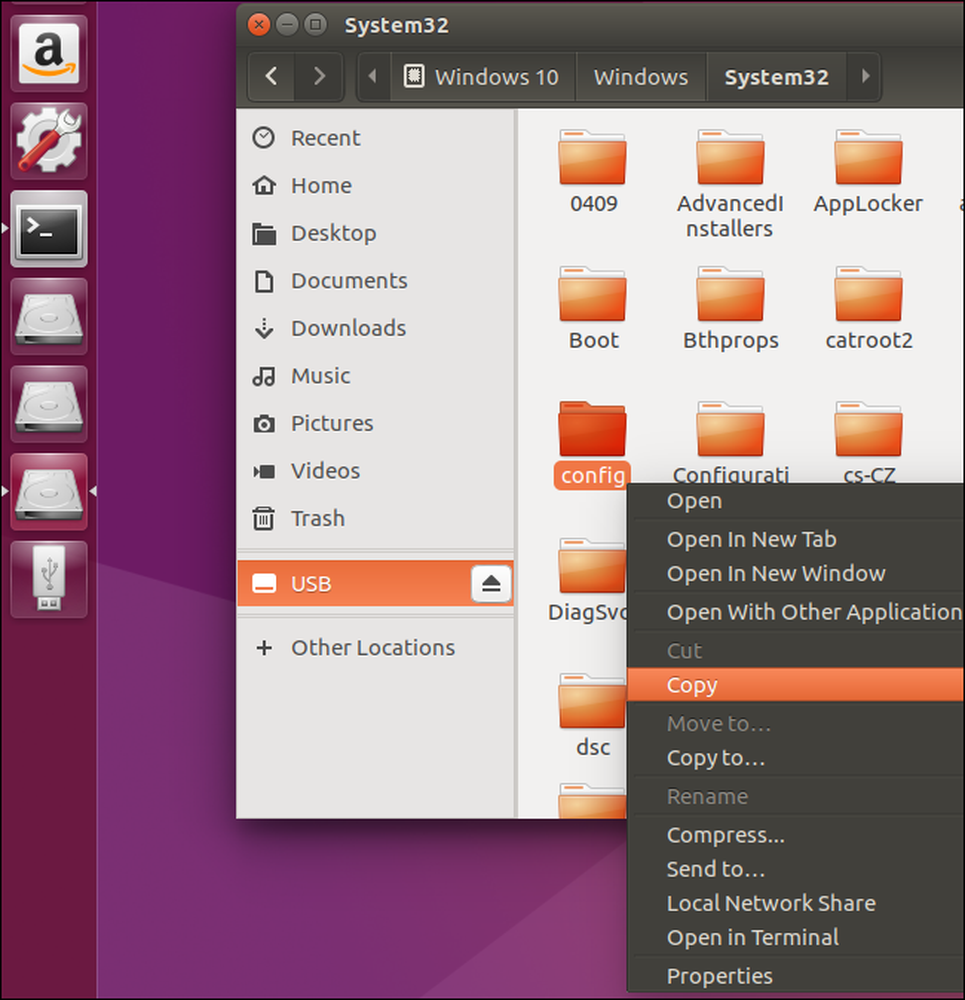
Ambil pemacu yang mengandungi folder "config" ke komputer lain yang menjalankan Windows.
Anda perlu mencipta semula struktur direktori. Buat folder "Windows" dan kemudian buat folder "system32" di dalamnya. Salin folder "config" ke dalam folder system32.
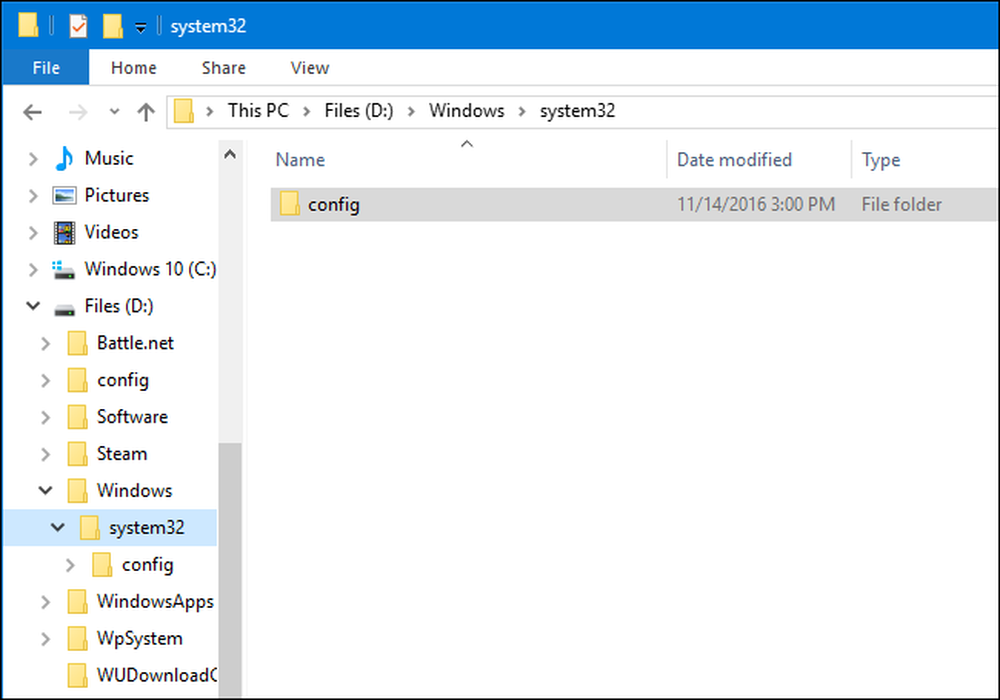
Lancarkan ProduKey, klik Fail> Pilih Sumber, dan pilih folder Windows yang baru anda buat. Anda tidak boleh hanya menunjuk pada folder konfigurasi secara langsung.
ProduKey kemudian akan menunjukkan kepada anda kunci produk dari folder config yang anda disalin.
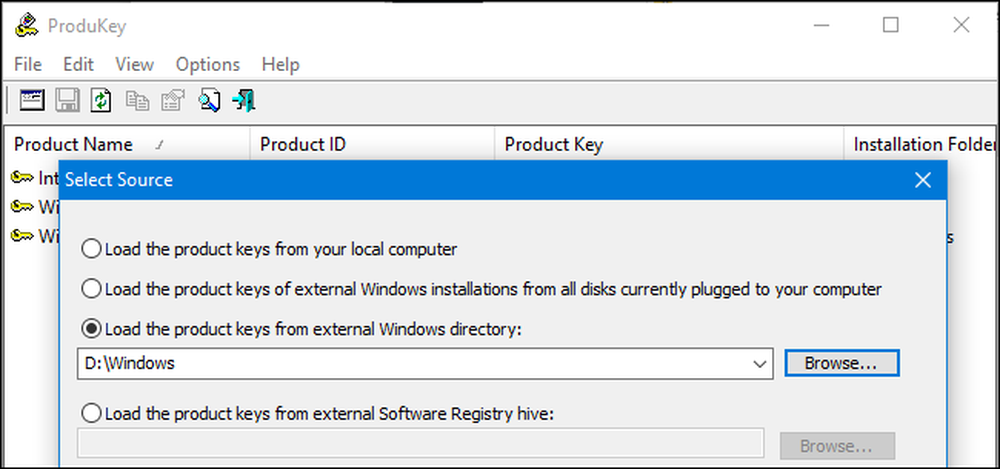
Kredit Imej: Phillip Stewart




