Bagaimana Menghasilkan Muat Turun Torrent dari Mana-mana dengan Dropbox
Katakan anda mahu memuat turun torrent di komputer rumah anda, tetapi anda jauh dari rumah. Pasti, anda hanya boleh mengambil komputer riba dan memuat turunnya, tetapi itu hampir tidak sesuai kebanyakan masa. Jadi bagaimana anda berjaya melakukannya?
Apa yang akan kita lakukan ialah menggunakan penyegerakan Dropbox untuk mudah mendapatkan fail torrent dari komputer riba ke PC desktop di rumah, dan kemudian gunakan ciri pengawasan auto Penghantaran atau uTorrent untuk memeriksa fail torrent baru dalam folder Dropbox kami.
Menyediakan Prasyarat
Jika anda menjalankan OS X atau Linux dan anda tidak mempunyai Transmisi dan Dropbox dipasang, anda perlu berbuat demikian, walaupun Transmisi dipasang secara lalai pada banyak pengedaran Linux. Jika anda menjalankan Windows, anda akan mahu memasang Dropbox dan menggunakan klien seperti uTorrent, yang menyokong folder menonton untuk torrents baru.
Catatan: Dropbox tersedia secara percuma untuk semua platform, dan versi percuma asas memberikan anda simpanan 2GB, lebih daripada cukup untuk beberapa fail torrent.
Sekarang bahawa anda mempunyai Dropbox dan klien torrent yang dipasang, anda perlu membuat folder di Dropbox anda yang akan memegang fail torrent yang anda mahu muat turun. Anda boleh namakan apa-apa ini, tetapi saya cadangkan hanya memanggilnya "Torrents".
Persediaan di OS X
Untuk menetapkan folder menonton dalam versi Transmisi OS X, pergi ke keutamaannya dan klik pada tab "Pemindahan". Tandakan kotak di sebelah "Auto tambah" dan pilih folder Dropbox Torrents anda dari menu lungsur turun:
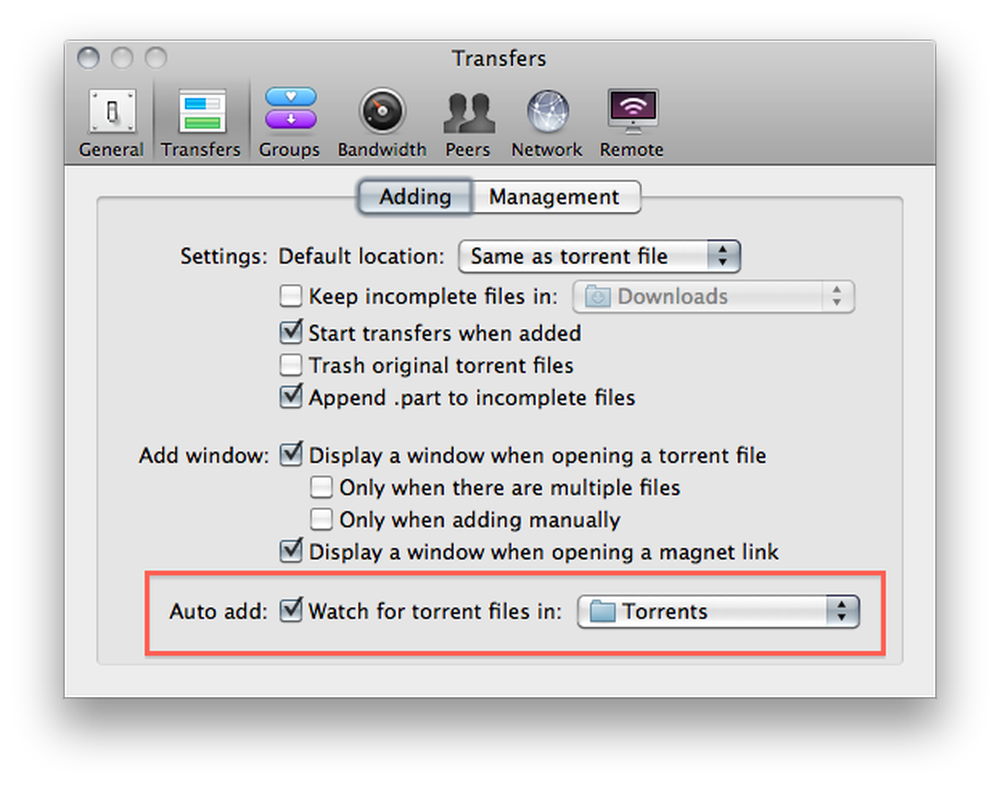
Anda juga ingin memadam kotak yang mengatakan "Paparkan tingkap apabila membuka fail torrent". Ini akan menghalang tetingkap timbul yang memerlukan campur tangan untuk ditutup, sesuatu yang tidak kami kehendaki jika kami jauh dari komputer kami:
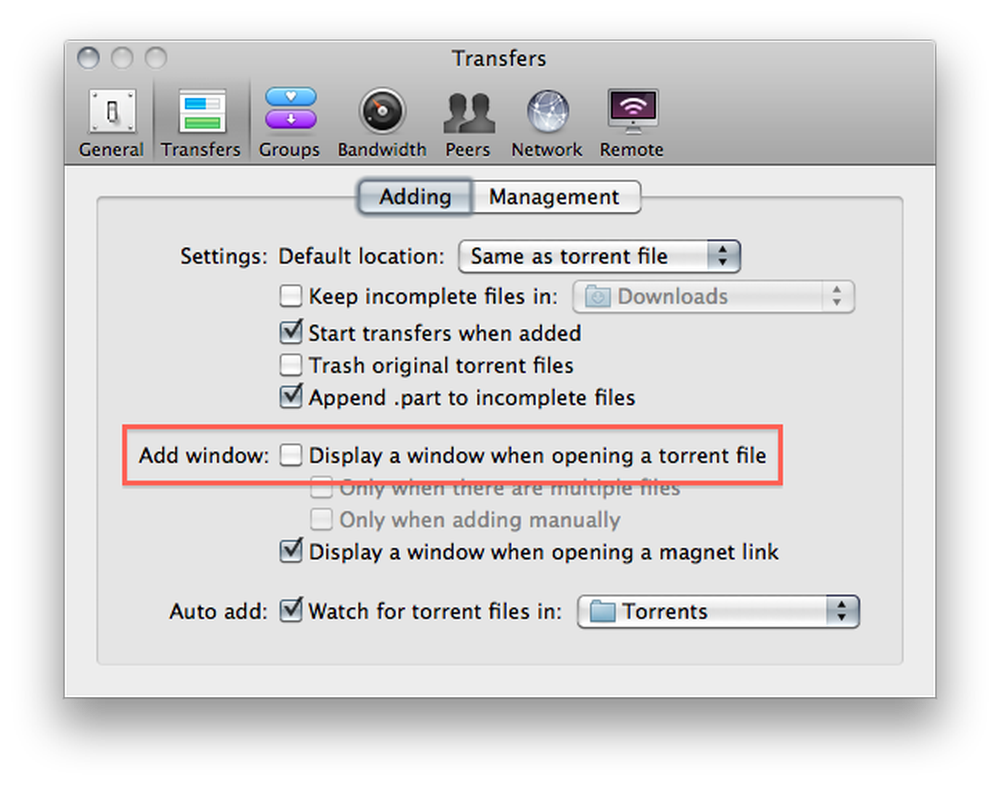
Anda juga harus menukar lokasi muat turun lalai kepada sesuatu selain daripada folder Torrents anda, kerana anda mungkin tidak mahu memuat turun fail terus ke Dropbox anda:

Itu sahaja untuk persediaan pada Mac. Baca terus untuk persediaan di Linux.
Persediaan di Linux
Untuk menyediakan folder menonton pada Transmisi versi Linux, pergi ke Edit -> Keutamaan dan klik kotak pilihan bersebelahan dengan "Secara automatik menambah torrents dari" dan pilih folder Torrents anda dari menu lungsur turun.
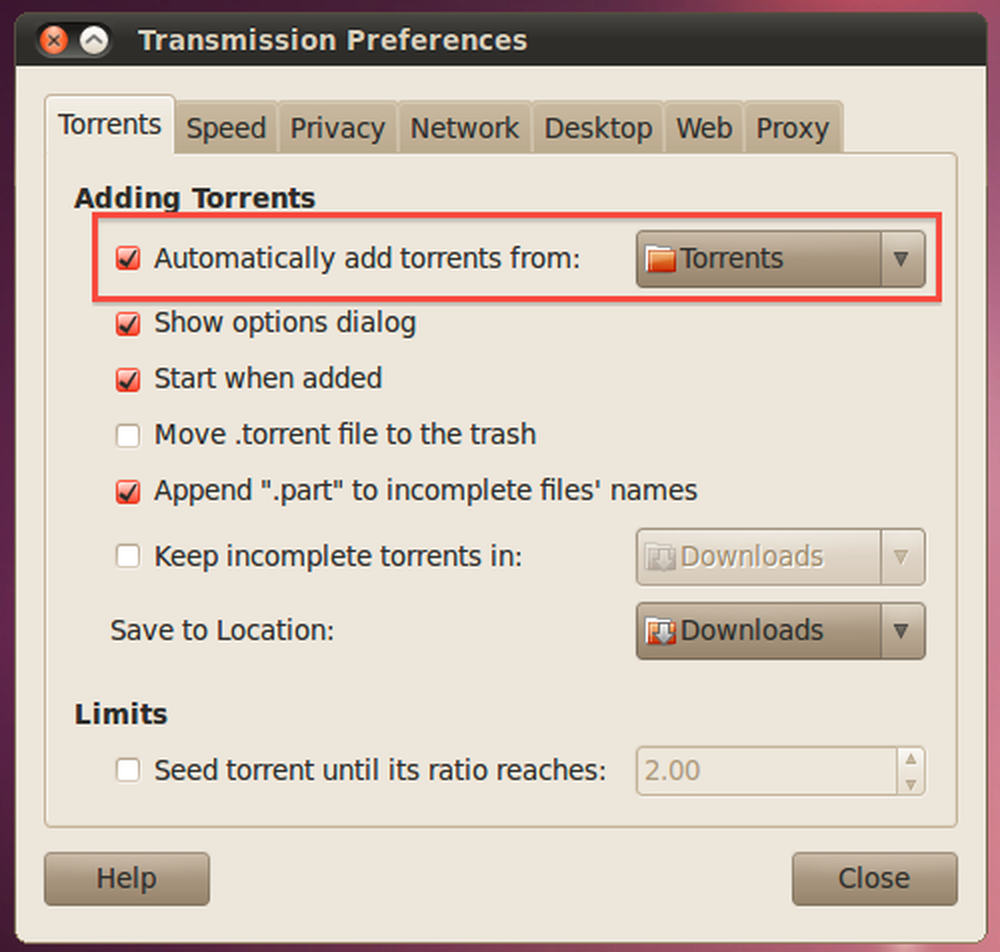
Anda juga ingin menyahtandakan "Tunjukkan pilihan dialog" dan tetapkan dropdown "Simpan ke lokasi" ke sesuatu yang lain daripada folder Torrent anda:
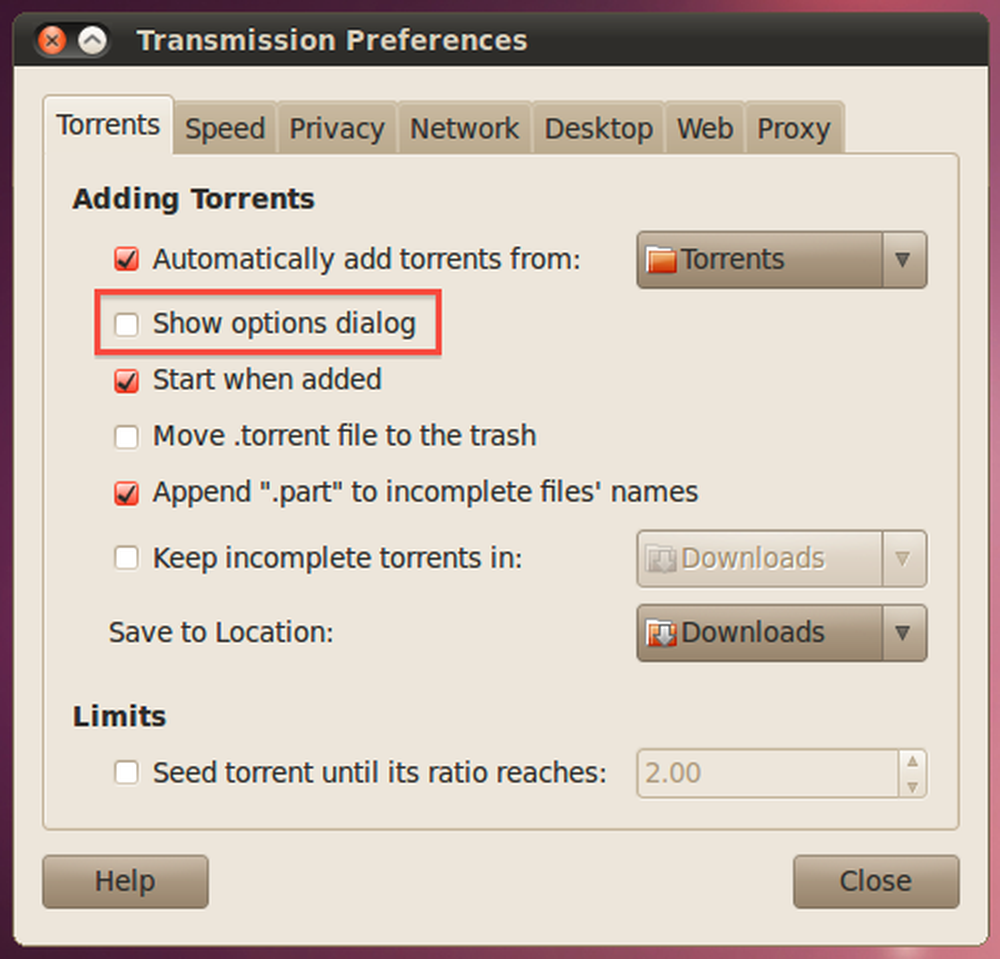
Persediaan di Windows
Jika anda menggunakan Windows, anda mungkin menggunakan uTorrent untuk memuat turun torrents, jadi anda akan mahu menuju ke panel pilihan, cari pilihan Direktori pada anak panah kiri, dan kemudian semak kotak untuk "Beban secara automatik. torrents dari: ". Sebaik sahaja anda berbuat demikian, kemudian klik ikon menyemak imbas fail dan pilih folder Torrents dari Dropbox anda.
Anda juga perlu memilih lokasi untuk muat turun baru dan muat turun selesai, atau uTorrent akan meminta anda.
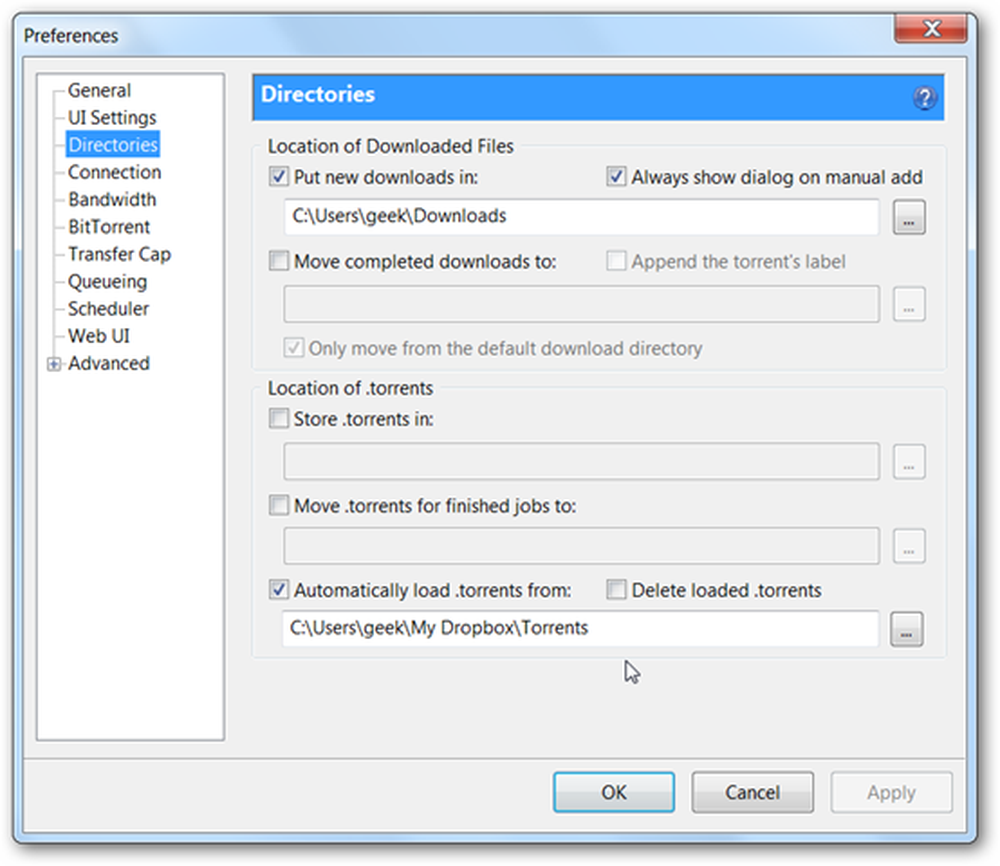
Anda juga perlu pergi ke bahagian Tetapan UI pilihan dan tidak menandai pilihan untuk "Tunjukkan tetingkap yang memaparkan fail di dalam torrent".
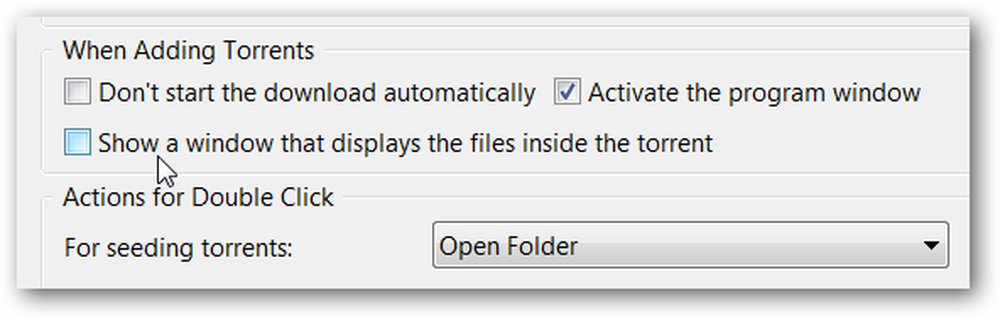
Jika anda menggunakan pelanggan lain, anda mungkin akan mendapati pilihan yang sama dalam anak tetingkap pilihan.
Memulakan Torrents Dari Mana-mana sahaja
Apa yang perlu anda lakukan untuk memulakan torrent pada mesin anda yang dikonfigurasikan ialah meletakkan dalam folder Torrents anda di Dropbox, sama ada dengan menyeretnya ke folder pada komputer lain, atau dengan memuat naiknya ke antara muka web (yang berguna jika anda tidak tidak mempunyai Dropbox dipasang pada mesin lain anda).

Anda juga boleh memuat turun torrent ke peranti Android atau BlackBerry anda dan kemudian gunakan aplikasi Dropbox untuk menambahkannya. Dropbox ada di Android Marketplace, dan arahan untuk memasang apl BlackBerry tersedia di sini.

Sebaik sahaja anda selesai, anda sepatutnya dapat menambah fail ke Dropbox dan muat turun akan dimulakan secara automatik, seperti yang dapat anda lihat dalam tangkapan skrin di atas.




