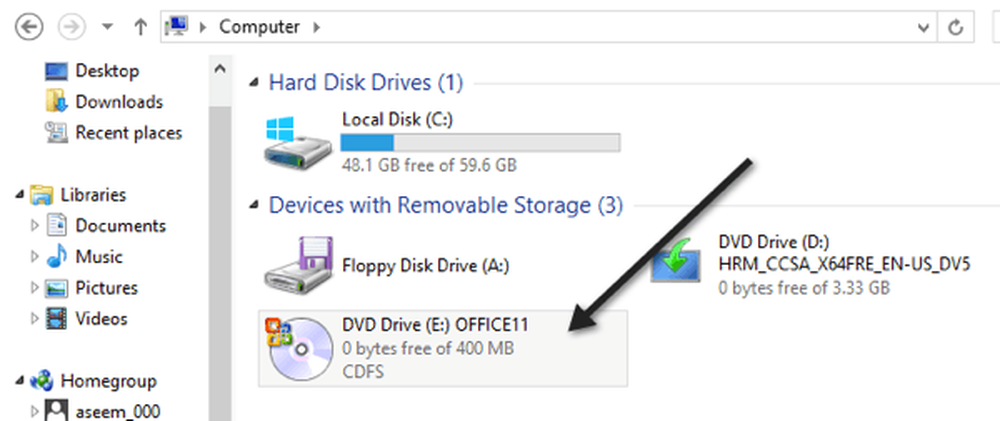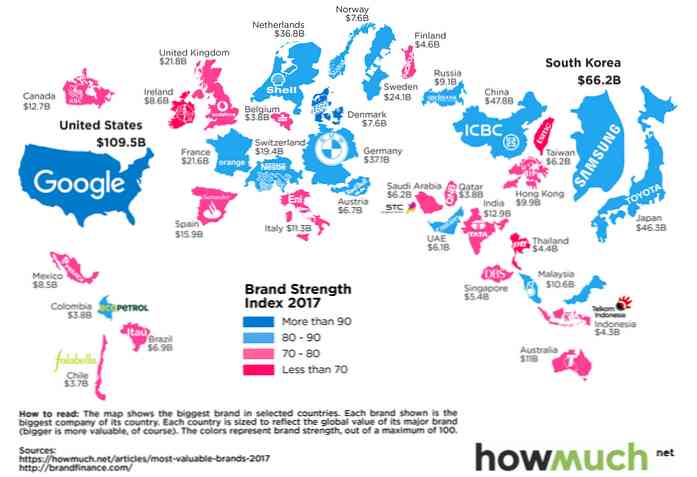Pasang Saham Windows di macOS dan Sambungkannya semula di Log masuk
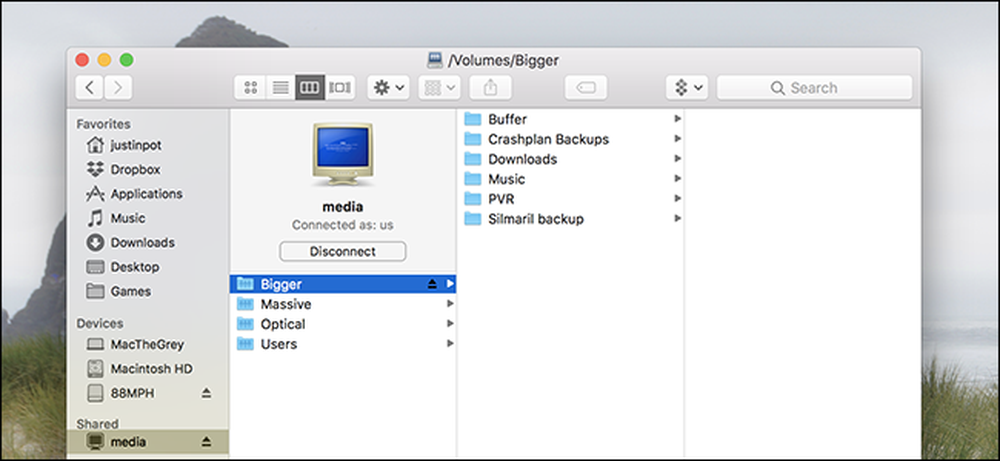
Anda bukan setia: rangkaian anda mempunyai mesin Windows dan macOS. Berita baiknya ialah anda boleh mengakses saham Windows anda dari macOS dengan mudah, jika anda tahu bagaimana.
Kami telah menunjukkan kepada anda bagaimana untuk berkongsi fail antara sistem macOS, Windows dan Linux, jadi semak keluar jika anda mahu panduan lengkap. Teruskan membaca sekiranya anda hanya mahu mengakses saham Windows anda yang sedia ada dari Mac.
Sambung ke Kongsi Windows
Untuk sebahagian besar, menyambung ke bahagian Windows adalah mudah. Cukup buka Finder dan cari bahagian yang anda mahu di bar sisi, dalam bahagian "Dikongsi".
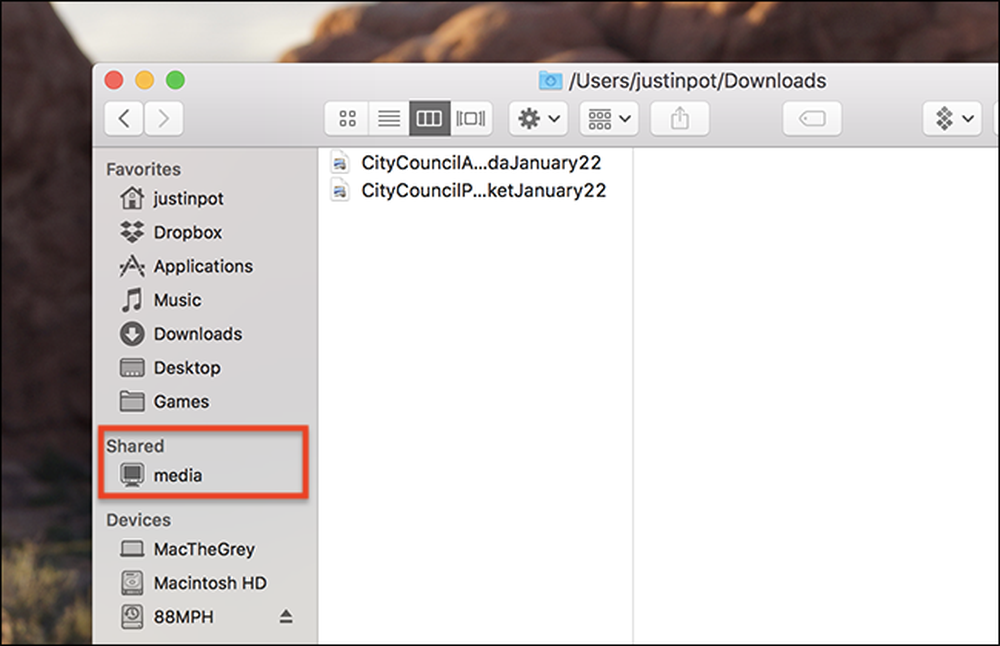
Ada kemungkinan komputer Windows yang anda mahu sambungkan tidak akan berada di sana. Memasang Bonjour untuk Windows pada mesin Windows anda mungkin membantu, tetapi tidak perlu: anda boleh menyambung ke bahagian rangkaian secara langsung. Dengan Finder terbuka, klik Pergi> Sambung ke Pelayan dalam bar menu.
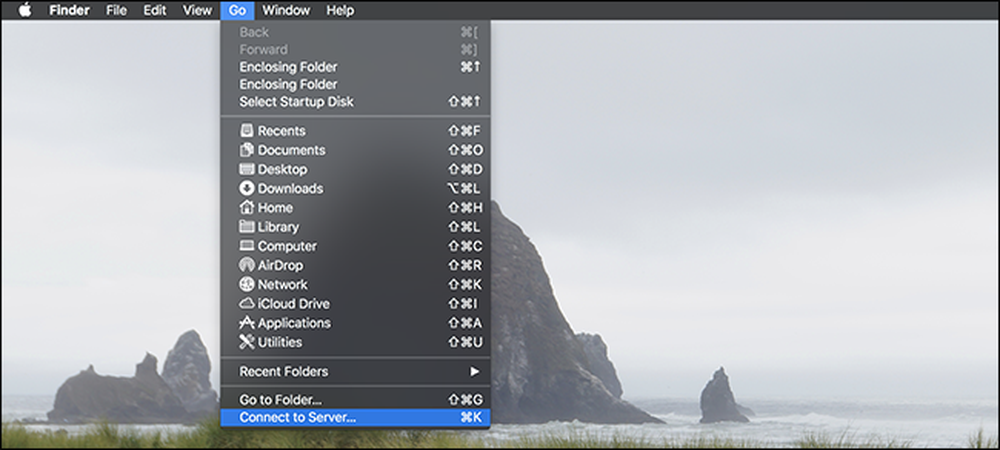
Taipkan smb: // diikuti dengan nama komputer Windows yang anda ingin sambungkan. Jika anda tidak pasti nama (atau ingin menukar nama Windows PC kepada sesuatu yang lebih mesra), lihat panduan kami mengenai subjek. Dan, jika menyambung mengikut nama tidak berfungsi dengan sebab tertentu, anda boleh mencari alamat IP komputer dan menggunakannya.
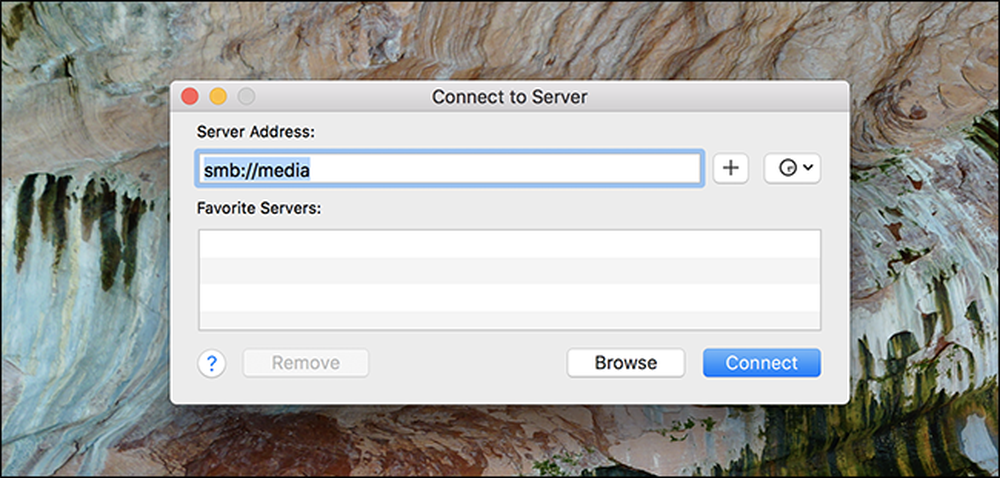
Anda harus ditanya folder khusus yang ingin anda sambungkan. Pilih satu atau lebih, kemudian klik butang "OK".
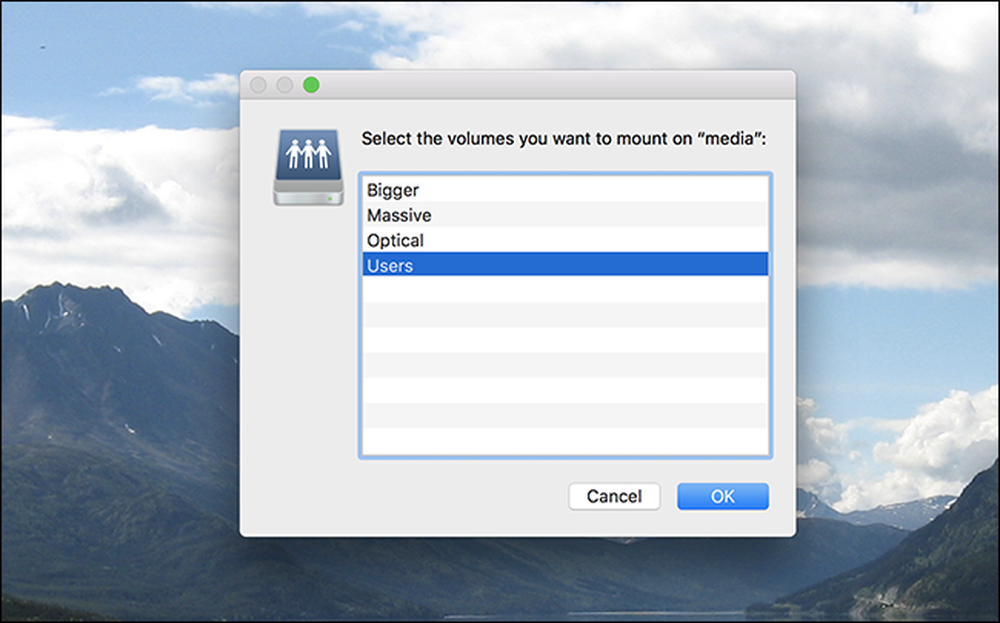
Anda mungkin diminta untuk nama pengguna dan kata laluan, selepas itu folder anda harus dibuka.
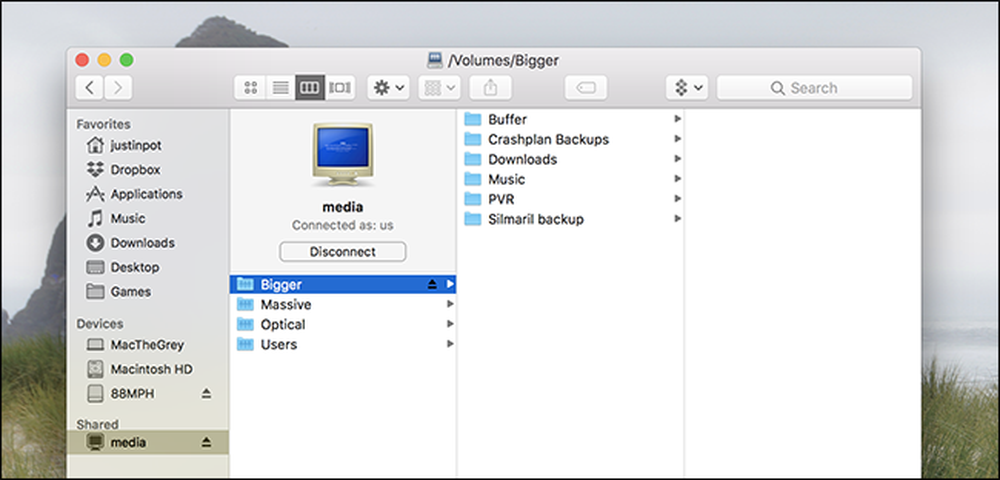
Anda kini boleh menyemak imbas fail pada bahagian Windows anda dari Mac anda, dan memindahkan fail. Terdapat telur easter kecil di sini juga: ikon untuk bahagian Windows adalah monitor CRT dengan skrin biru kematian.
Buka Saham di Boot
Anda boleh mengautomasikan proses pembukaan saham pada boot, dengan menganggap terdapat bahagian Windows yang anda selalu perlukan akses. Teruskan saja ke Pilihan Utama> Pengguna & Kumpulan.
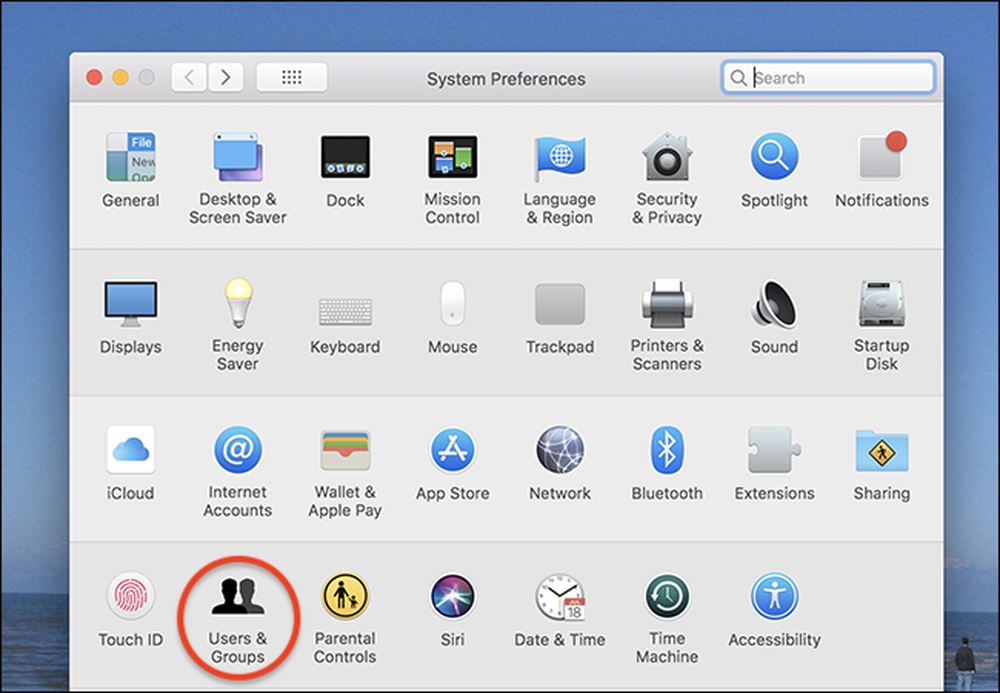
Klik nama pengguna anda di panel kiri, dan kemudian klik tab "Log Masuk" - anda akan melihat senarai aplikasi yang bermula apabila Mac anda. Sekarang buka tetingkap Finder dan seret bahagian Windows yang anda hendak sambungkan pada boot ke senarai ini.
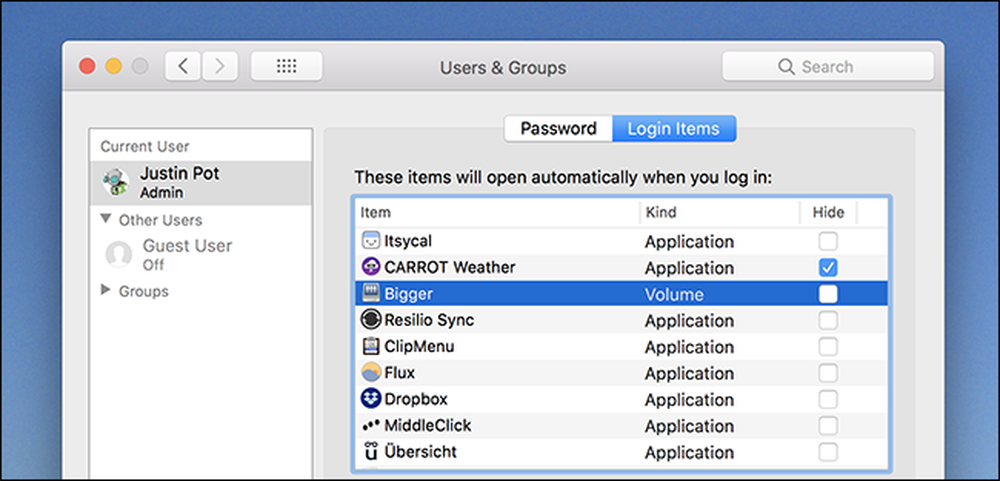
Mulai sekarang, Mac anda akan cuba membuka bahagian ini setiap kali anda masuk. Perhatikan bahawa, jika anda seorang pengguna komputer riba, ini boleh menjengkelkan: Mac anda akan cuba menyambung ke bahagian tersebut walaupun anda tidak disambungkan ke rangkaian itu. Ia sesuai untuk pengguna desktop, walaupun, dengan andaian anda tidak mengambil iMac anda untuk Starbucks secara teratur.