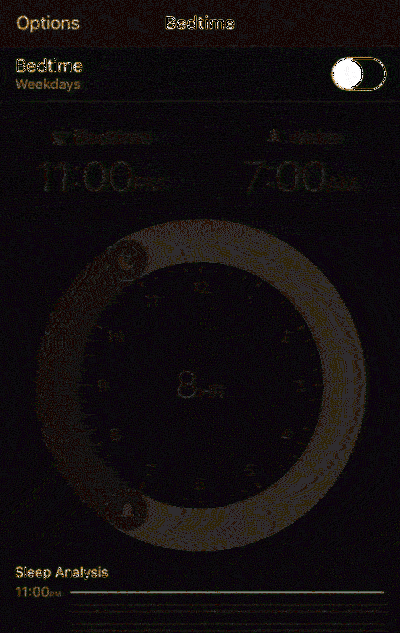Windows Last 7 ISO Anda Akan Perlu Butiran Bagaimana Meluncur Rollup Kemudahan

Microsoft akhirnya mengeluarkan "Rollup Kemudahan" untuk Windows 7 yang menggabungkan kemas kini dari beberapa tahun kebelakangan ke dalam satu pakej (seperti pek perkhidmatan). Microsoft tidak menawarkan imej ISO dengan kemas kini ini bersepadu, tetapi anda boleh membuat sendiri dalam beberapa langkah mudah.
Dengan cara ini, setiap kali anda memasang salinan Windows 7 pada masa akan datang, anda tidak perlu menunggu untuk memuat turun kemas kini beberapa tahun (dan reboot beberapa kali). Ia akan mempunyai segala yang diperlukan sehingga Mei 2016.
Apa yang Anda Perlu
Proses ini memerlukan cakera Windows 7 atau ISO dengan Pek Perkhidmatan 1 bersepadu. Ini adalah sangat mudah untuk mendapatkan pada ketika ini. Anda boleh memuat turun imej Windows 7 ISO secara sah dari Microsoft menggunakan salah satu daripada kaedah ini, dan imej cakera ini sudah mempunyai Integrated Service Pack 1. Mudah!
Anda juga perlu memuat turun pakej Pelayanan Stack Update dan Convenience Rollup sebelum meneruskan. Anda memerlukan pakej yang sepadan dengan versi ISO yang anda gunakan. Sebagai contoh, jika anda membuat cakera pemasang 64-bit, anda memerlukan pakej kemas kini 64-bit.
Akhirnya, anda perlu memuat turun dan memasang Windows AIK untuk Windows 7 (walaupun anda melakukan langkah-langkah ini pada Windows 8 atau 10). Microsoft menjadikan ini tersedia untuk dimuat turun sebagai fail ISO, jadi anda perlu sama ada memasang ISO untuk memasang perisian itu, atau membakar ISO ke DVD, kemudian pasang perisian dari itu.
Langkah Pertama: Ekstrak Fail Dari Cakera atau ISO
Anda perlu mengekstrak kandungan imej ISO terlebih dahulu-atau salin fail dari cakera. Jika anda mempunyai fail ISO, anda boleh membukanya dengan program seperti 7-Zip untuk mengekstrak kandungannya (atau memasangnya dalam Windows 8 dan 10). Jika anda mempunyai cakera, anda boleh memilih semua fail pada cakera, menyalinnya, dan tampalkannya dalam folder pada komputer anda.
Dalam tangkapan skrin di bawah, kami telah menyalin semua fail dari cakera Windows 7 SP1 ke folder baru dalam C: \ Win7SP1ISO pada komputer kami. Kami akan menggunakan folder itu dalam contoh kami di bawah. Kami juga membuat folder yang dipanggil C: \ updates di mana kami meletakkan kemas kini Servis Stack dan pakej Kemudahan Rollup.

Langkah Dua: Gunakan Dism untuk Mengintegrasikan Kemas Kini
Seterusnya, lancarkan tetingkap Prompt Perintah sebagai Pentadbir. Buka menu Mula, ketik "Prompt Perintah" untuk mencarinya, klik kanan pada "Prompt Prompt" pintasan yang muncul, dan pilih "Run as Administrator."

Jalankan arahan berikut, dengan menggunakan laluan ke folder yang anda letakkan dalam fail (dalam kes kami, C: \ Win7SP1ISO ):
Dism / Get-WIMInfo /WimFile:C:\Win7SP1ISO\sources\install.wim
Ini akan memberitahu anda nama edisi Windows 7 dalam imej, yang merupakan sesuatu yang anda perlukan kemudian. Dalam tangkapan skrin di bawah, anda boleh melihat yang kami gunakan Windows 7 ENTERPRISE memasang media. Anda mungkin menggunakan edisi Windows Home, Professional, atau Ultimate sebagai gantinya. (Jika cakera anda mengandungi lebih daripada satu edisi, hanya perhatikan yang anda mahu buat ISO untuk.)

Anda kini perlu memasang imej luar talian. Pertama, buat direktori untuk membongkarnya ke:
mkdir C: \ Win7SP1ISO \ offline
Sekarang, bungkus fail supaya arahan DISM dapat berfungsi dengannya:
Dism / Mount-WIM / WimFile:C:\Win7SP1ISO\sources\install.wim / Name: "Windows 7 ENTERPRISE" / MountDir: C: \ Win7SP1ISO \ offline
Sekali lagi, gantikan C: \ Win7SP1ISO dengan folder yang diekstrak fail ke, dan Windows 7 ENTERPRISE dengan edisi Windows yang anda dapat dari perintah sebelumnya.

Anda kini perlu menambah kemas kini Stack Servicing yang dimuat turun - pembaruan KB3020369-ke fail pemasangan Windows 7.
Untuk mengintegrasikan pakej 64-bit:
Disem / Imej: C: \ Win7SP1ISO \ offline / Add-Package /PackagePath:C:updates\Windows6.1-KB3020369-x64.msu
Untuk mengintegrasikan pakej 32-bit:
Disem / Imej: C: \ Win7SP1ISO \ offline / Add-Package /PackagePath:C:updates\Windows6.1-KB3020369-x86.msu
Anda hanya perlu menggunakan salah satu arahan di atas-bergantung kepada sama ada anda membuat media pemasangan 64-bit atau 32-bit. Gantikan laluan pakej dengan folder di mana anda menyimpan Kemas kini Stack Servis (dalam kes kami, C: \ updates ).

Seterusnya, tambah pakej kemaskini rollup kemudahan yang dimuat turun-itu KB3125574. Bahagian ini mungkin mengambil sedikit masa.
Untuk mengintegrasikan pakej 64-bit:
Dism / Imej: C: \ Win7SP1ISO \ offline / Add-Package /PackagePath:C:updates\windows6.1-kb3125574-v4-x64_2dafb1d203c8964239af3048b5dd4b1264cd93b9.msu
Untuk mengintegrasikan pakej 32-bit
Dism / Imej: C: \ Win7SP1ISO \ offline / Add-Package /PackagePath:C:updates\windows6.1-kb3125574-v4-x86_ba1ff5537312561795cc04db0b02fbb0a74b2cbd.msu
Sama seperti langkah terakhir, gantikan folder dengan anda sendiri, dan hanya jalankan salah satu perintah di atas. Gunakan yang sesuai untuk media pemasangan yang anda buat-32-bit atau 64-bit.

Terakhir, komit perubahan dan nyahaktifkan imej:
Dism / Unmount-WIM / MountDir: C: \ Win7SP1ISO \ offline / Commit

Langkah Tiga: Buat Fail ISO Dikemas kini
Fail install.wim dalam direktori yang anda sedang kerjakan sekarang mempunyai pakej Kemudahan Rollup bersepadu. Kami akan menggunakannya oscdimg alat yang disertakan dengan Windows AIK untuk membuat imej ISO baru dengan fail install.wim yang dimodifikasi yang terintegrasi.
Mula-mula melancarkan Prompt Alat Pengangkut Alat sebagai Pentadbir. Kepala ke Mula> Semua Program> Microsoft Windows AIK. Klik kanan "Jalankan Alat Promosi Perintah Promosi" dan pilih "Jalankan sebagai Pentadbir."

Jalankan arahan berikut pada prompt, menggantikan C: \ Win7SP1ISO dengan laluan ke direktori yang anda gunakan sebelum ini. Anda juga boleh menggantikannya C: \ Windows7Updated.iso dengan apa sahaja lokasi yang anda mahukan imej cakera yang dihasilkan akan dibuat pada.
oscdimg -m -u2 -bC: \ Win7SP1ISO \ boot \ etfsboot.com C: \ Win7SP1ISO \ C: \ Windows7Updated.iso

Anda kini mempunyai fail Windows 7 yang dikemas kini. Anda boleh membakarnya ke cakera menggunakan alat yang disatukan ke dalam Windows, atau mencipta pemacu USB bootable daripadanya dengan Alat Muat turun Windows USB / DVD Windows. Pastikan anda menyimpan ISO ini di tempat yang selamat, jadi anda boleh menggunakannya semula kemudian jika anda perlu memasang semula!

Sekarang bahawa Microsoft menawarkan imej Windows 7 ISO untuk dimuat turun, lebih baik jika Microsoft sendiri mengemas kini imej ini dengan patch terkini sekali-sekala. Walau bagaimanapun, Microsoft tidak pernah melakukan ini untuk apa-apa tetapi pek perkhidmatan (atau "membina" Windows 10), jadi kami tidak memegang nafas.