Apakah Keluk di Photoshop?
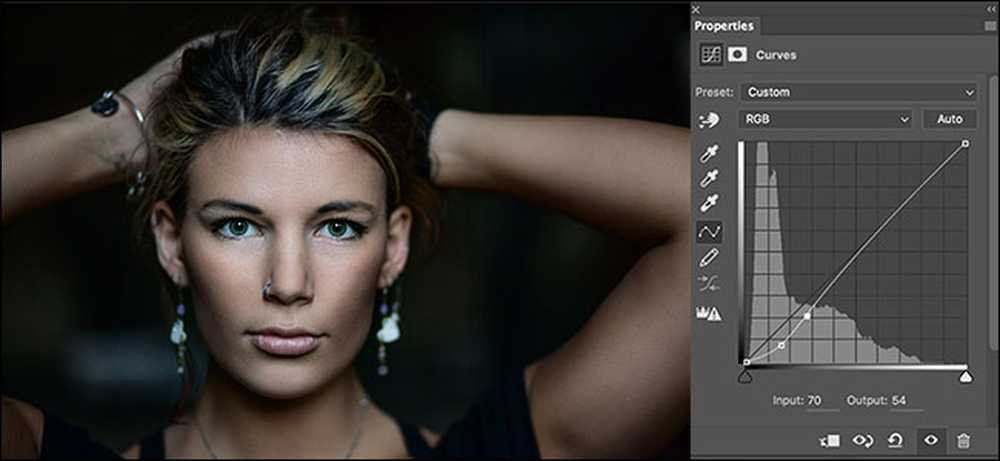
Lapisan pelarasan Kurva adalah salah satu alat yang paling penting dalam Photoshop. Ini cara terbaik untuk menyesuaikan kecerahan dan kontras imej anda. Jika anda ingin mendapatkan yang baik dengan Photoshop, anda perlu menguasai Kurva.
Sekiranya anda tidak biasa dengan lapisan penyesuaian, anda perlu belajar tentangnya sebelum membaca artikel ini. Jadi, lihat panduan kami kepada lapisan dan lapisan pelarasan sebelum meneruskan-dan jika anda baru untuk Photoshop, anda juga perlu menyemak panduan pemula 8-bahagian kami sebelum meneruskan.
Semuanya bermula dengan Histogram
Histogram adalah grafik semua nada dalam imej anda. Setiap piksel dalam gambar digital mempunyai nilai Luminosity (betapa terangnya) di antara 0 (hitam tulen) dan 255 (putih tulen).
Grafik histogram berapa piksel setiap kilauan terdapat dalam imej. Dalam histogram dalam imej di bawah, anda dapat melihat terdapat lebih banyak piksel dengan cahaya rendah (warna lebih gelap) daripada piksel dengan pencahayaan yang tinggi (warna lebih cerah). Sekilas pandang pada imej sebenar mengesahkannya.
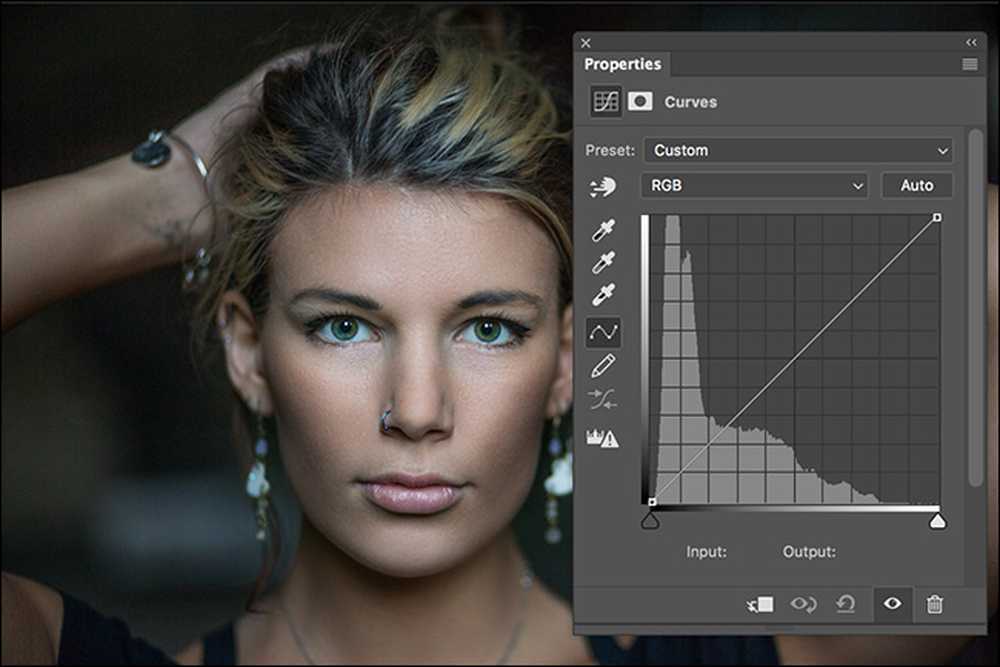
Histogram adalah alat yang sangat berguna untuk jurugambar, dan sesiapa sahaja yang bekerja di Photoshop, kerana mereka menunjukkan kepada anda maklumat yang sukar dilihat langsung dengan mata anda. Dari perspektif pencetak, ada perbezaan yang besar antara sesuatu yang hampir hitam dan sesuatu yang sebenarnya hitam, tetapi sangat sukar untuk memberitahu perbezaannya hanya dengan menanamnya.
Untuk mendapatkan histogram yang lebih terperinci dan bagaimana anda boleh menjadikannya lebih baik, periksa panduan kami mengenai perkara ini.
Lapisan Pelarasan Kurva
Lapisan pelarasan Kurva adalah alat untuk memanipulasi histogram secara langsung. Daripada membiarkan algoritma Photoshop menentukan bagaimana bidang yang berbeza dari imej anda menjadi cerah, anda boleh masuk dan melakukan segala-galanya sendiri. Keluk adalah sedikit lebih rumit untuk digunakan daripada slider yang mudah, tetapi kawalan tambahan bernilai kerumitan.
Mari kita lihat pada lapisan pelarasan Curves. Anda mempunyai histogram, tetapi di atas bahawa anda mempunyai garis yang miring pada 45 darjah. Ini adalah satu lagi graf: carta Input / Output.
Baris dalam pelarasan Kurva menunjukkan hubungan antara Input dan Output untuk setiap nilai kecerahan. Input adalah pada paksi X dan Output berada pada paksi Y.
Walaupun garis berada pada 45 darjah, setiap nilai Input dipetakan ke nilai Output yang sama. Semua piksel dengan kilauan 100 tetap pada 100 selepas anda menggunakan lapisan Curves.
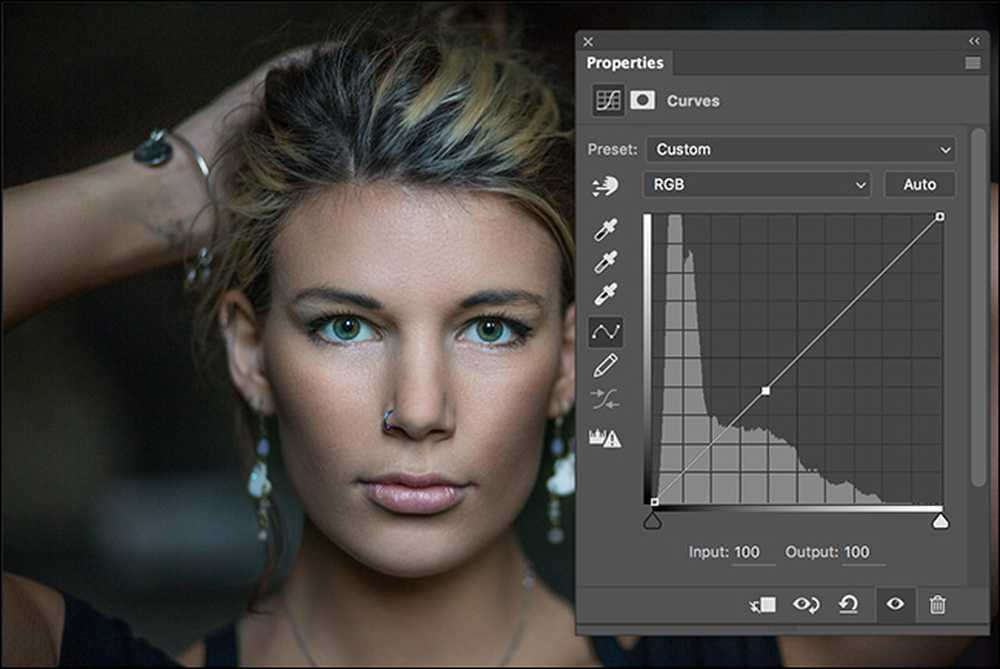
Apabila anda menukar cerun garis, anda menukar hubungan antara nilai Input dan Output. Jika anda menambah titik pada Input 100 dan seretnya ke Output 80, semua piksel yang mempunyai kilauan 100 akan kini mempunyai kilauan 80. Jika anda membandingkan imej di bawah dengan yang di atas, akan melihat ia lebih gelap.
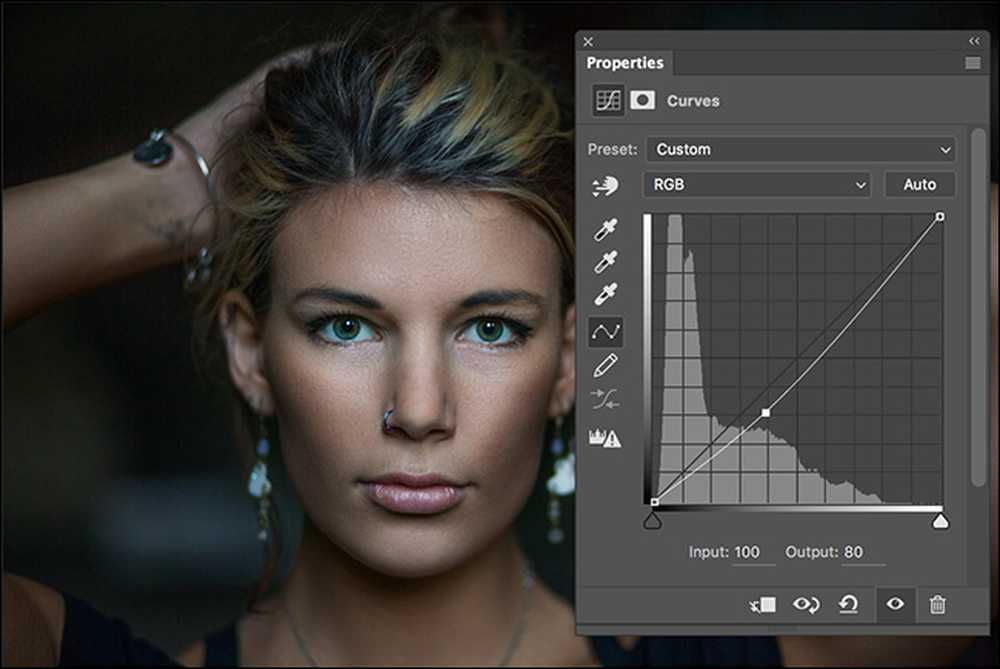
Keluk Photoshop bukanlah alat yang tumpul. Jika anda hanya menukar kecerahan semua piksel dengan nilai 100 sambil mengabaikan piksel dengan nilai 99 atau 101, imej anda akan kelihatan tidak masuk akal. Sebaliknya, alat Curves mengubah nisbah Input / Output semua perubahan piksel berdekatan juga. Piksel dengan nilai 99 mungkin akan dipetakan ke 79, manakala piksel dengan nilai 101 akan dipetakan ke 81. Piksel dengan nilai 110, akan dipetakan kepada sekitar 87 dan seterusnya sehingga lengkung cerun melicinkan . Itulah sebabnya imej masih kelihatan semula jadi.
Menggunakan Lapisan Kurungan
Sekarang anda mempunyai idea tentang bagaimana Curves berfungsi dalam teori, mari kita melihatnya dalam tindakan. Kami akan mengambil gambar yang sama, dan memohon lapan kurva yang berbeza untuk menunjukkan kepada anda bagaimana ia mempengaruhi foto.
Curve ini mencerahkan piksel dengan nilai cahaya tengah.
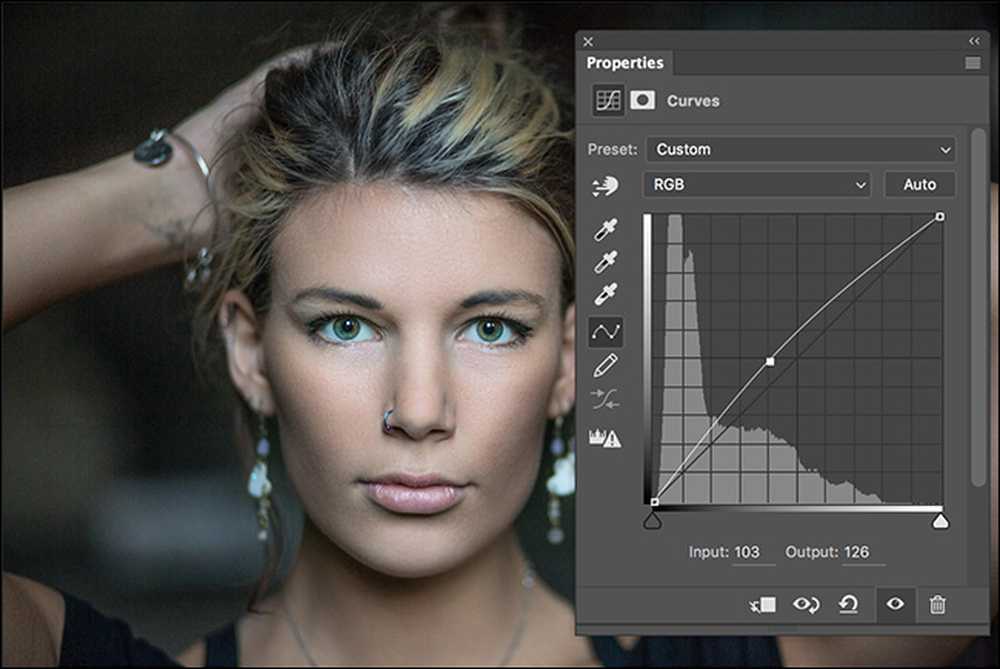
Curve ini menggelapkan piksel dengan nilai cahaya tengah.
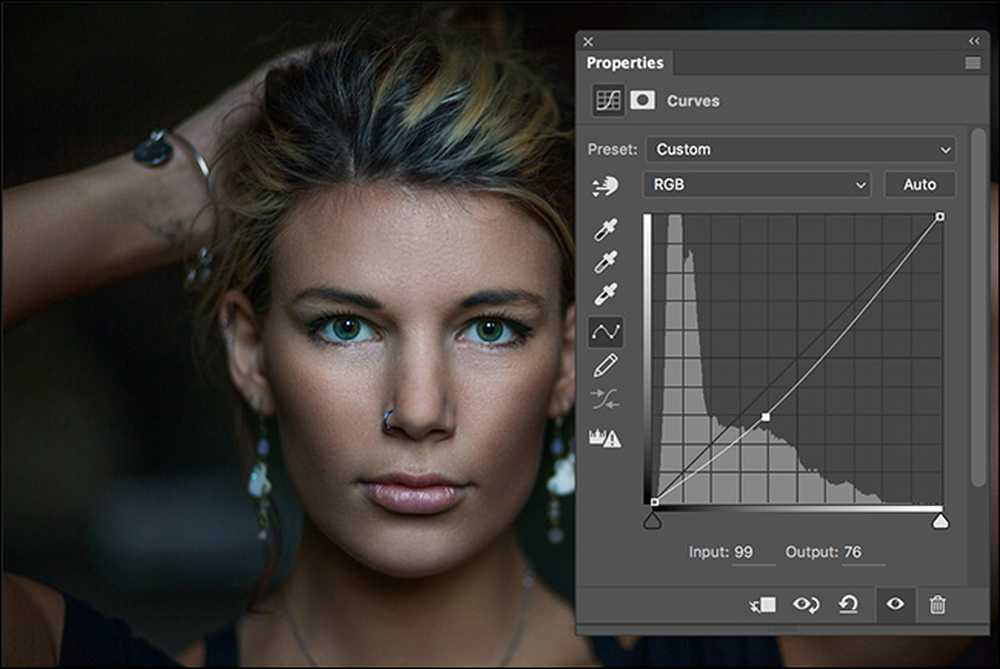
Curve ini mencerahkan piksel dengan nilai kecerahan gelap.
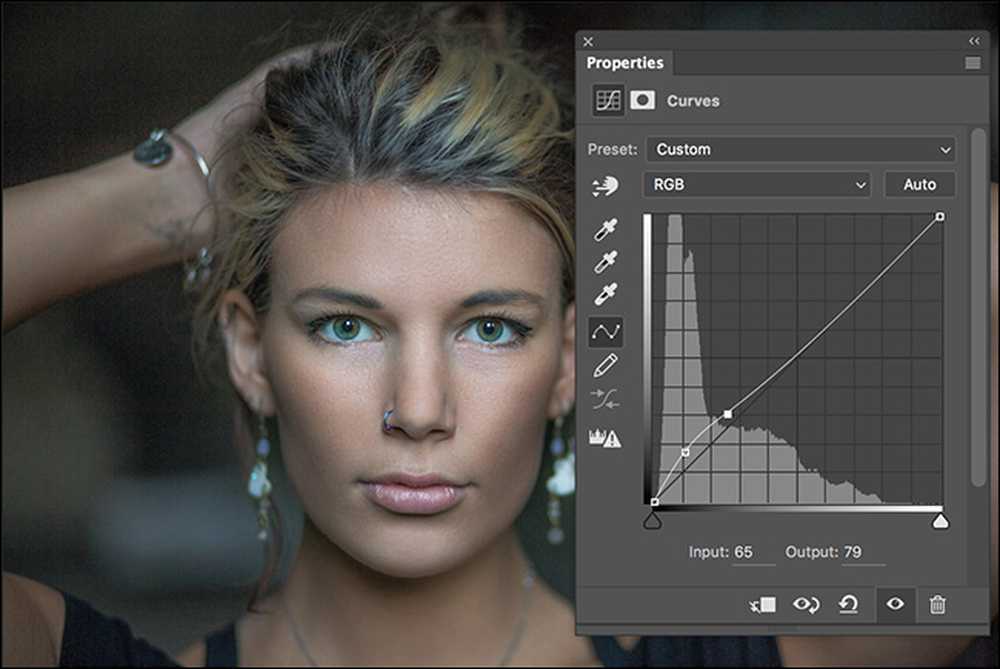
Curve ini menggelapkan piksel dengan nilai kecerahan gelap.
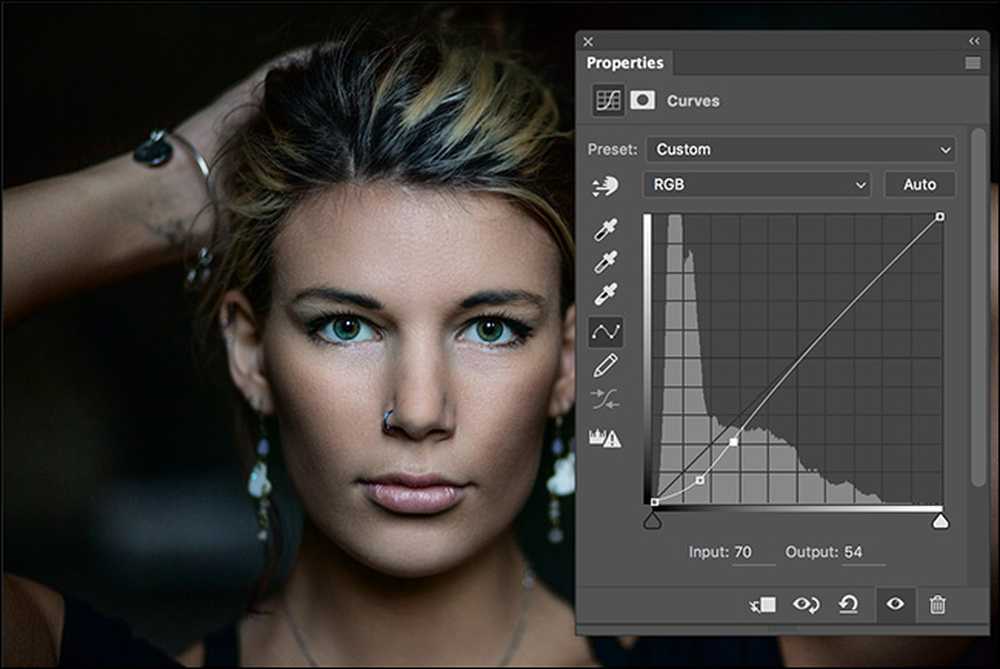
Curve ini mencerahkan piksel dengan nilai kecerahan yang terang.
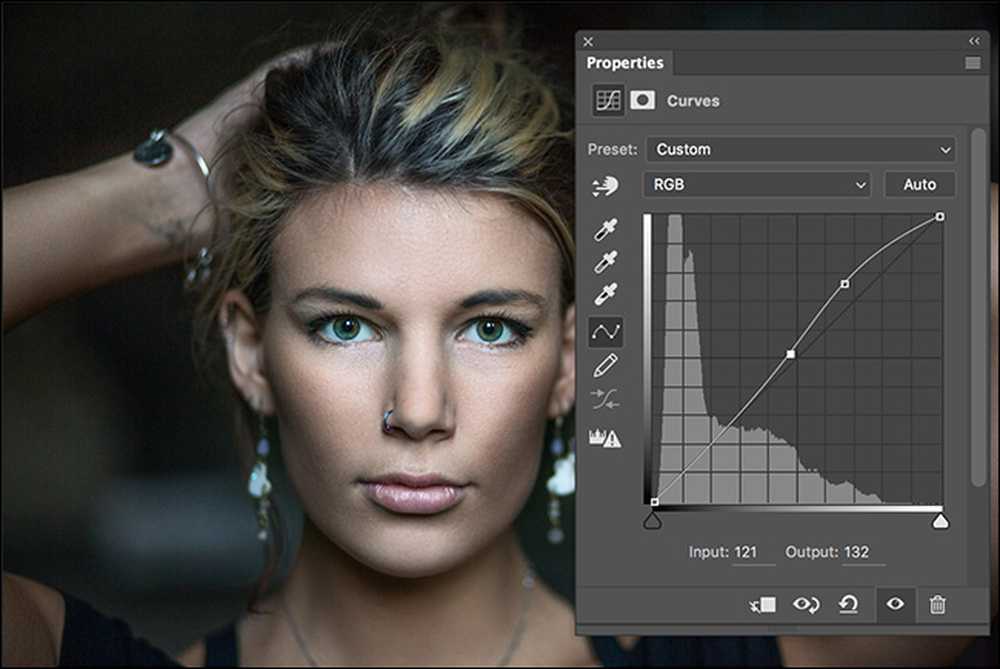
Curve ini menghitamkan piksel dengan nilai kecerahan yang terang.
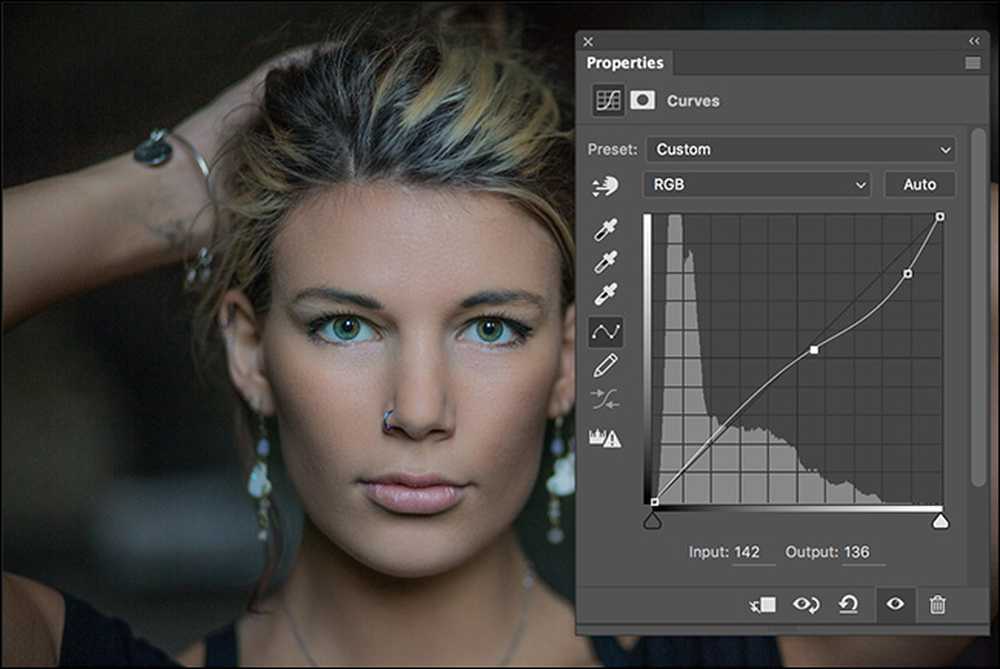
Curve ini menggelapkan piksel gelap dan mencerahkan piksel cahaya untuk menambah kontras.
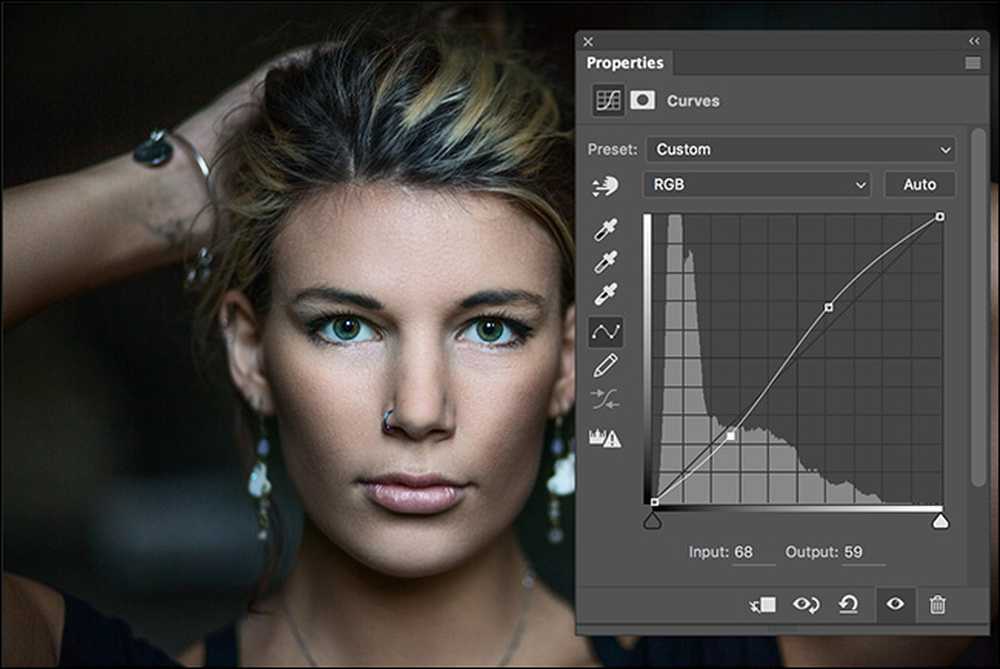
Curve ini menambah kontras, lebih banyak lagi.
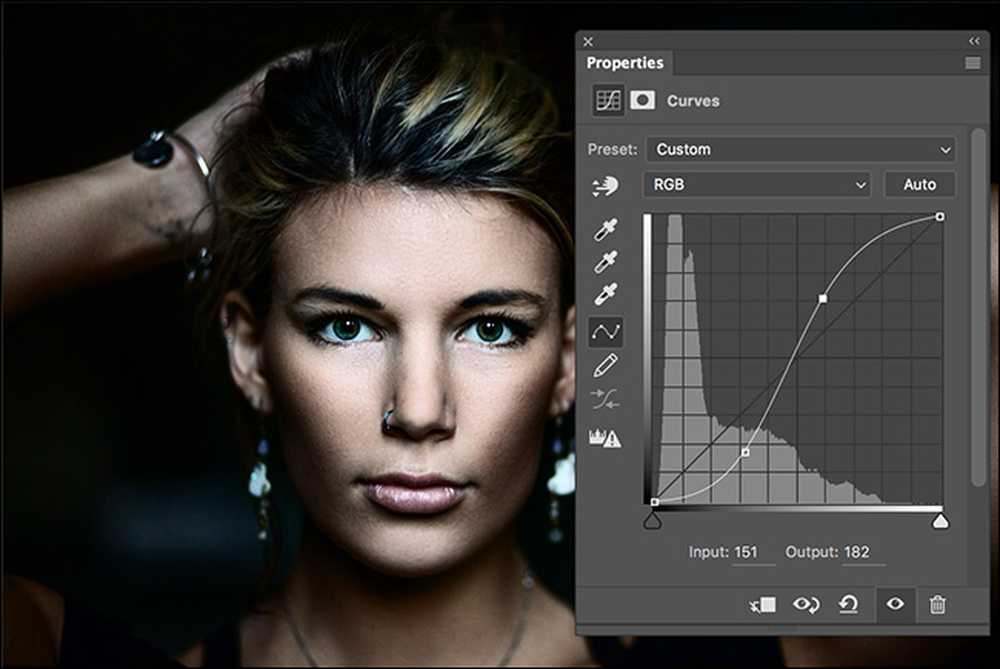
Seperti yang anda dapat lihat dengan semua contoh di atas, lapisan Curves memberi anda fleksibiliti yang besar dalam bagaimana anda menyesuaikan kecerahan semua piksel yang berlainan dalam imej anda.
Warna dan Keluk
Serta nilai kilauan, setiap piksel dalam imej warna mempunyai nilai Merah, Biru, dan Hijau yang terletak di antara 0 dan 255. Nilai-nilai ini menentukan warna.
Setiap warna mempunyai histogram tersendiri yang mewakili bilangan piksel dengan nilai warna khusus itu. Seperti dengan histogram kilauan, lapisan kurva boleh digunakan untuk memanipulasinya.
Untuk menggunakan lapisan Curves untuk mengubah suai warna dalam imej, tambah satu dan klik pada jatuh turun di mana ia mengatakan RGB.
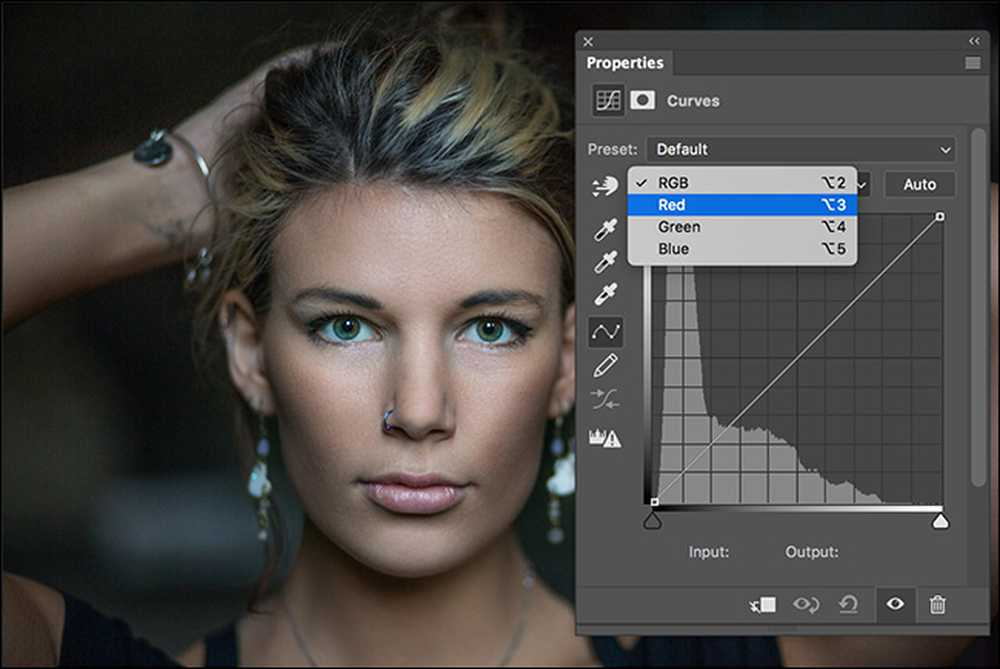
Pilih warna yang ingin anda edit dan anda akan melihat histogram yang berkaitan.
Apabila anda mengedit warna menggunakan lapisan Curves, anda menjejaskan setiap piksel dengan warna itu di dalamnya. Seret ke Kurva Merah meningkatkan keamatan merah dalam imej.
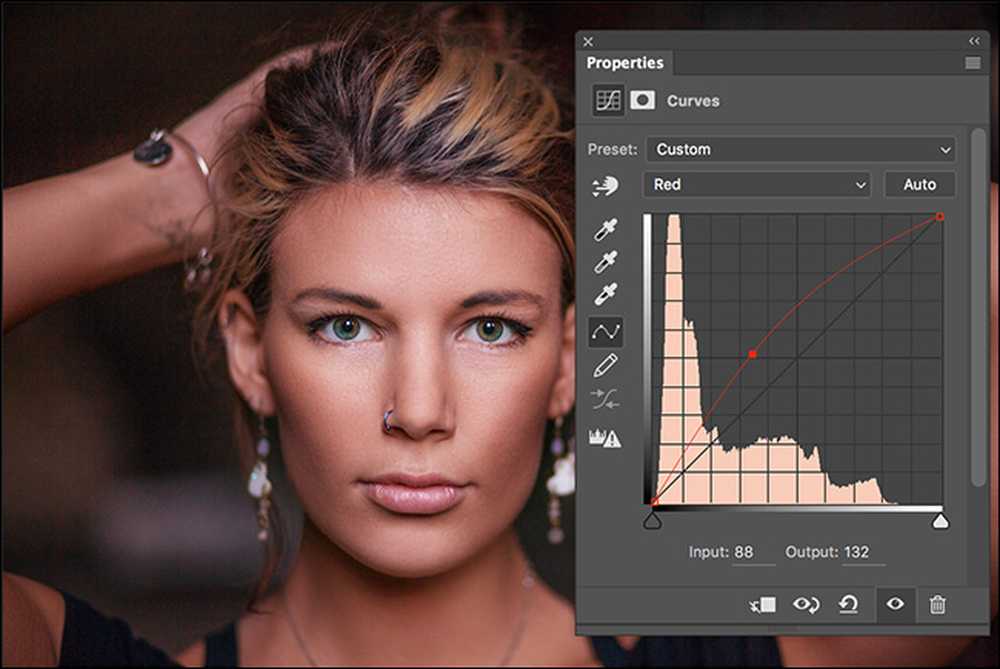
Menarik ke bawah pada Curve Merah mengurangkan keamatan merah dan dengan itu meningkatkan keamatan warna yang terang, cyan.
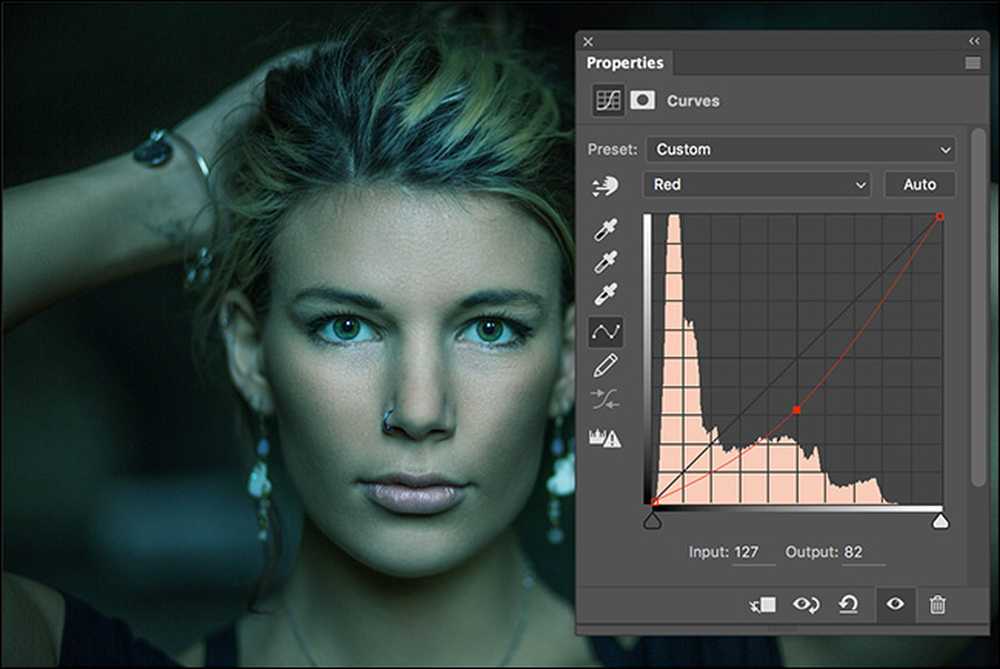
(Warna percuma hijau adalah magenta, dan biru adalah kuning.)
Anda boleh menggabungkan empat Kurva dalam satu lapisan penyesuaian untuk membuat kesan yang berbeza. Di bawah ini anda dapat melihat imej di mana saya telah meningkatkan Curve Biru, mengurangkan Keluk Hijau dan Merah, dan mencerahkan segala-galanya dengan Curve RGB.
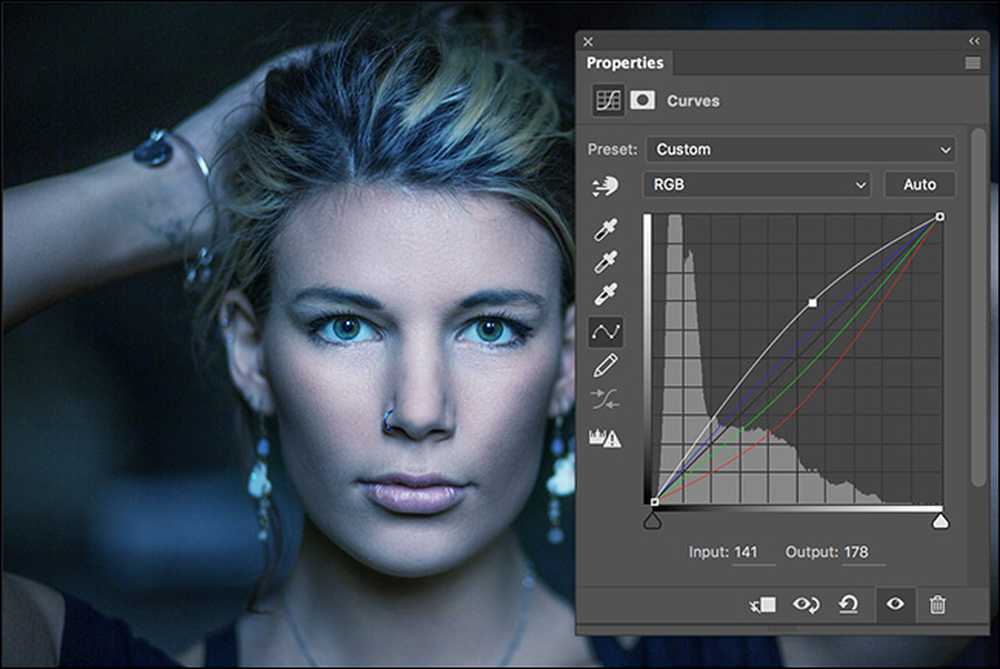
Kurva warna adalah teknik yang maju dan mungkin bukan sesuatu yang anda perlu fokus pada ketika anda baru saja mulai. Apabila anda mendapat lebih mahir dengan Photoshop, anda akan mula menghadapi situasi di mana dapat memanipulasi setiap histogram warna secara individu menjadi penting. Mereka boleh digunakan untuk melakukan segala-galanya daripada membetulkan masalah warna untuk warna nada kreatif anda.
Lapisan pelarasan Kurva adalah cara yang paling berkuasa untuk menyesuaikan kecerahan dan kontras imej anda. Ia memberi anda kawalan sepenuhnya ke atas bagaimana setiap nada diberikan. Mengetahui cara menggunakan Curves adalah penting bagi sesiapa sahaja yang ingin memanfaatkan sepenuhnya dari Photoshop.




