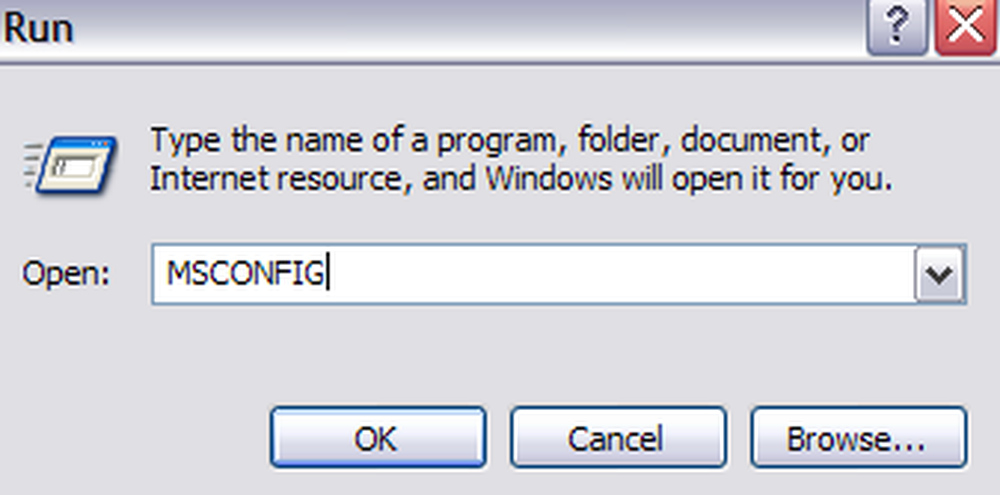Apa itu App SubSystem Spooler (spoolsv.exe), dan Mengapa Ia Berlari di PC Saya?

Jika anda mencubit dalam Task Manager anda, anda mungkin akan melihat proses bernama "App SubSystem Spooler", "Print Spooler", atau spoolsv.exe. Proses ini adalah bahagian biasa Windows dan mengendalikan percetakan. Jika proses ini secara konsisten menggunakan sumber CPU yang tinggi pada sistem anda, ada masalah.
Artikel ini adalah sebahagian daripada siri berterusan kami yang menerangkan pelbagai proses yang terdapat dalam Task Manager, seperti Runtime Broker, svchost.exe, dwm.exe, ctfmon.exe, rundll32.exe, Adobe_Updater.exe, dan banyak lagi. Tidak tahu apa perkhidmatan itu? Bacaan awal yang lebih baik!
Apa itu SubSystem Spooler App?

Proses ini dinamakan App SubSystem Spooler, dan fail yang mendasari dinamakan spoolsv.exe. Ia bertanggungjawab untuk menguruskan kerja-kerja percetakan dan faks di Windows.
Apabila anda mencetak sesuatu, tugas cetak dihantar ke spooler cetak, yang bertanggungjawab untuk menyerahkannya kepada pencetak. Jika pencetak berada di luar talian atau sibuk, perkhidmatan spooler cetakan memegang ke tugas cetakan dan menunggu sehingga pencetak tersedia sebelum menyerahkannya.
Proses ini juga mengendalikan interaksi lain dengan pencetak anda, termasuk konfigurasi pencetak. Anda tidak akan dapat melihat senarai pencetak yang dipasang jika anda melumpuhkannya. Anda memerlukan proses ini jika anda mahu mencetak atau fakskan perkara pada PC Windows anda.
Kenapa Menggunakan CPU Jadi Banyak??
Proses ini biasanya tidak menggunakan banyak sumber komputer anda. Ia akan menggunakan beberapa sumber CPU semasa mencetak, dan itu normal.
Dalam sesetengah kes, orang telah melaporkan penggunaan CPU yang tinggi oleh proses spoolsv.exe. Ini mungkin disebabkan masalah di suatu tempat di sistem percetakan Windows. Masalah yang mungkin boleh termasuk giliran cetak yang penuh dengan pekerjaan, pemandu pencetak kereta atau utiliti, atau pencetak yang tidak dikonfigurasikan.
Dalam keadaan ini, kami mengesyorkan untuk menjalankan penyelesai masalah percetakan Windows. Pada Windows 10, pergi ke Tetapan> Kemas kini & keselamatan> Selesaikan masalah dan jalankan pencarisilapan Printer. Pada Windows 7, anda akan menemui penyelesai masalah Pencetak di bawah Panel Kawalan> Sistem dan Keselamatan> Cari dan Perbaiki Masalah. Ia akan cuba mencari dan menyelesaikan masalah yang berkaitan dengan percetakan secara automatik.

Sekiranya penyelesai masalah pencetakan tidak dapat mencari dan membetulkan masalah, cari senarai pencetak yang dipasang. Pada Windows 10, pergi ke Tetapan> Peranti> Pencetak & pengimbas. Pada Windows 7, pergi ke Panel Kawalan> Perkakasan dan Bunyi> Peranti dan Pencetak.

Buka setiap giliran pencetak dengan mengklik pencetak dan mengklik "Baris Terbuka" pada Windows 10, atau dengan mengklik dua kali pada pencetak Windows 7. Jika terdapat sebarang tugas cetakan yang anda tidak perlukan dalam mana-mana pencetak, klik kanan dan pilih "Batal". Anda boleh mengklik Pencetak> Batal Semua Dokumen dalam tetingkap beratur cetak.

Dalam sesetengah kes, anda mungkin mahu mengeluarkan semua pencetak yang dipasang dan kemudian gunakan wizard "Tambah pencetak" untuk menambah dan menyusun semulanya. Anda mungkin perlu meng-uninstall pencetak dan utiliti pencetak anda dan memasang yang terbaru dari laman web pengeluar.
Bolehkah saya mematikannya?
Tidak ada sebab untuk melumpuhkan proses ini. Ia perlu apabila anda mahu mencetak (atau faks) apa-apa. Jika anda tidak menggunakan pencetak, ia seharusnya menggunakan hampir tiada sumber sistem. Walau bagaimanapun, Windows akan membolehkan anda melumpuhkan proses ini.
Jika anda benar-benar mahu melumpuhkan proses ini, anda boleh mematikan perkhidmatan Spooler Print. Untuk melakukannya, buka aplikasi Perkhidmatan dengan menekan Windows + R, taip "services.msc", dan tekan Enter.

Cari "Print Spooler" dalam senarai perkhidmatan dan klik dua kali.

Klik butang "Berhenti" untuk menghentikan perkhidmatan dan proses spoolsv.exe akan hilang dari Pengurus Tugas.
Anda juga boleh menetapkan jenis permulaan ke "Disabled" untuk mengelakkan spooler mula dimulakan secara automatik apabila anda memulakan PC anda.
Ingat, anda tidak akan dapat mencetak, memfaks, atau melihat senarai pencetak yang dipasang sehingga anda mengaktifkan semula perkhidmatan ini.

Adakah Ia Virus?
Proses ini adalah bahagian normal Windows. Walau bagaimanapun, beberapa aplikasi malware cuba menyamar sebagai proses Windows yang sah untuk mengelakkan pengesanan. Fail sebenar dinamakan spoolsv.exe dan terletak di C: \ Windows \ System32.
Untuk menyemak lokasi fail, klik kanan proses Apl SubSistem Spooler dalam Pengurus Tugas dan pilih "Buka lokasi fail".

Anda harus melihat fail spoolsv.exe dalam C: \ Windows \ System32.

Jika anda melihat fail di lokasi lain, anda mungkin mengalami malware yang cuba menyamarkan dirinya sebagai proses spoolsv.exe. Jalankan imbasan dengan aplikasi antivirus pilihan anda untuk mencari dan membetulkan sebarang masalah pada sistem anda.