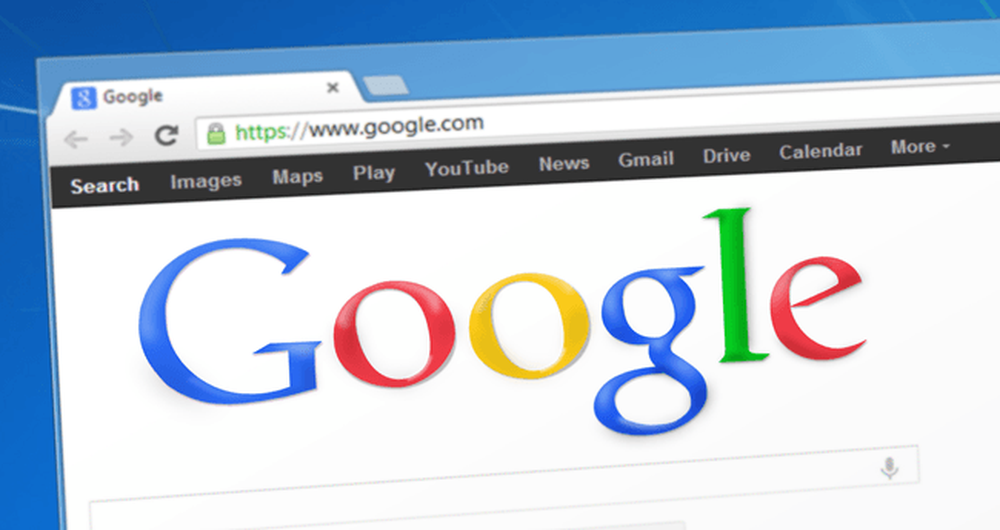5 Pintasan / Trik Photoshop untuk Meningkatkan Produktiviti
Pembaca Douglas R. menulis dalam dan bertanya sama ada kita boleh berkongsi beberapa helah dan jalan pintas untuk bekerja di sekitar Photoshop dengan lebih cekap. Kami fikir itu idea yang menarik, tetapi yang dikatakan - bergantung kepada sifat kerja anda, anda akan cenderung mempunyai senarai yang berbeza dari pintasan yang kerap digunakan.
Di sini 5 Pintasan / trik Photoshop yang sering kita gunakan. Jika anda mempunyai sesuatu yang sejuk untuk dikongsi, jangan ragu untuk meninggalkannya di dalam kotak komen.
1. Objek pintar dan penapis Pintar
Pendek kata, Objek Pintar dan Penapis Pintar membolehkan anda balik tindakan yang dibuat pada imej; biarkan ia menjadi kesan, penapis atau saiz yang berbeza. Dalam kata lain, sebaik sahaja anda memeluknya ke objek / penapis Pintar, ia tidak merosakkan, keadaan asal dan mudah pulih apabila keputusan salah dibuat.
Objek Pintar
Imej, selepas menukar kepada Objek Pintar membolehkan anda mengubah saiz ke mana-mana dimensi tanpa kehilangan kualiti imej. Untuk menukar imej kepada Objek Pintar, Klik kanan pada lapisan imej, pilih Tukar ke Objek Pintar.

Penapis Pintar
Imej, selepas menukar kepada Penapis Pintar membolehkan anda mengeluarkan dan memasang semula penapis tanpa perlu membawa semula imej asal dan mula semula.

2. Kedudukan Mutlak
Katakan anda mempunyai saiz kanvas 500 × 300 dan anda ingin meletakkan ikon iMac tepat di tengah / tengah. Dengan meletakkan ikon secara manual dengan tetikus, atau mungkin dengan beberapa panduan raja Photoshop saya berpendapat ia akan sedikit tidak tepat dan memakan masa.
Berikut adalah cara yang lebih mudah. Cukup menyerlahkan saiz kanvas, pastikan anda memilih lapisan iMac, pilih Pindahkan Alat v dan klik pada 2 butang di bahagian atas.
- Jajarkan pusat menegak
- Selaraskan pusat mendatar
Anda boleh berehat-yakinlah bahawa ikon anda sekarang benar-benar tengah / tengah.

3. Alat Tangan
Anda mempunyai fail saiz besar tetapi kanvas kerja yang agak kecil, jika navigasi dari tempat ke tempat dalam kanvas menjadi merepotkan, cuba alat tangan. Tahan Ruang (kursor anda akan beralih ke simbol tangan) + klik kiri tetikus untuk bergerak di sekitar kanvas anda. Jalan pintas yang mudah digunakan.

4. Kompil Lapisan
Comps Layer sangat bagus mengawal keterlihatan gabungan lapisan dan folder. Mereka sangat berguna apabila anda perlu menyampaikan reka bentuk anda dengan rakan-rakan, atasan atau pelanggan anda. Ia membolehkan anda menyahaktifkan dan mematikan mana-mana lapisan dan folder dengan selesa. Apa yang perlu anda lakukan adalah menentukan setiap skrin yang dilihat pada comp lapisan.
Compiler Layers boleh didapati di Windows -> Comps Layer.

5. 1 Klik Tetapkan Semula Zum
Saya fikir ia adalah satu kebiasaan pereka untuk mengezum jauh ke dalam bahagian tertentu, melakukan beberapa penyesuaian atau tweak dan kemudian beralih kepada orang lain. Anda boleh mengezum ke dalam dokumen Photoshop yang dibuka dengan menggunakan alt + kawalan + +. Untuk zum benar-benar dalam, hanya terus menekan +.
Tidak ada berapa kali anda telah mengezum masuk, anda hanya perlu satu arahan untuk menetapkan semula kepada saiz asal. Di sini pintasan papan kekunci yang anda perlukan, alt + kawalan + 0 (Windows), opsyen + perintah + 0 (Mac)