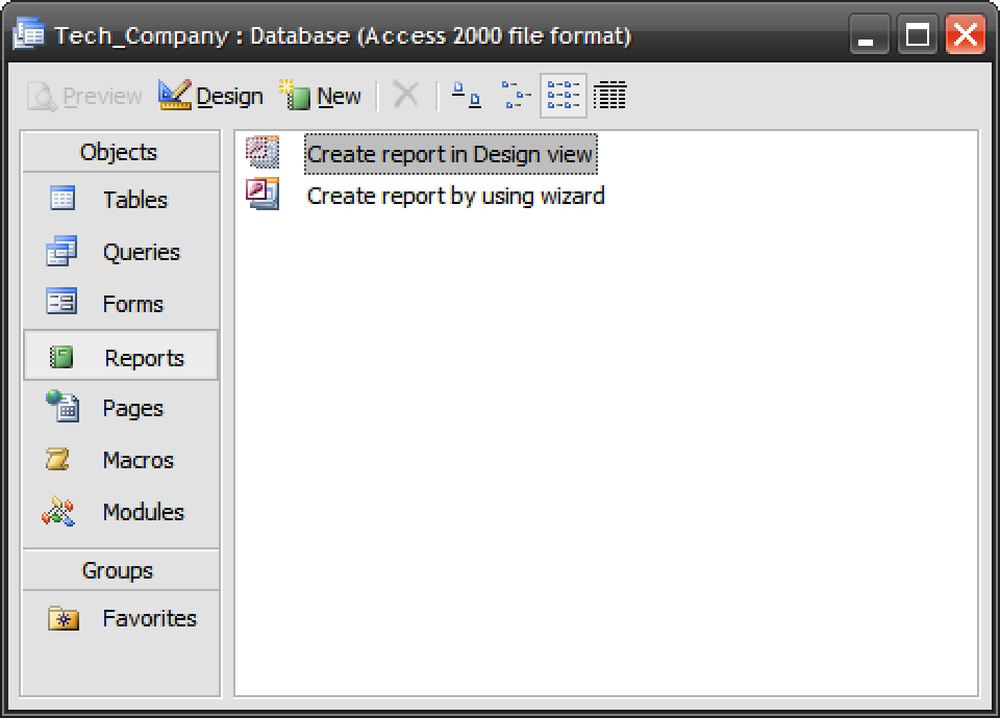Buat Kesan Polaroid Photo anda
Gambar sering lebih menarik apabila ia dipaparkan seperti gambar Polaroid. Ketahui bagaimana anda boleh menukar foto normal anda menjadi sesuatu yang lebih menarik, dengan menambah kesan Polaroid yang realistik kepadanya.
Mewujudkan Pangkalan
1. Buat kanvas kosong baru, katakan kira-kira 800 × 600 resolusi, diisi dengan latar belakang putih [#ffffff].
2 Lukis segiempat tepat di tengah, menggunakan Alat Rectangular Bulat dengan Radius: 2px. Ini akan menjadi asas untuk foto Polaroid anda.
3. Klik dua kali pada nama lapisan untuk melancarkan Pilihan Blending, dan masukkan kesan berikut:
Drop Shadow
- Kelegasan: 38%
- Penyebaran: 0%
- Saiz: 5px
Bayang dalaman
- Kelegapan: 25%
- Jarak: 0px
- Choke: 0%
- Saiz: 57px
Overlay Warna
- Warna: Putih [#ffffff]
Inilah caranya output anda akan kelihatan seperti.

Menentukan Saiz Imej dalam Polaroid
Mari kita tentukan berapa besar imej kita dalam Polaroid.
- Pegang CTRL dan klik kiri pada Thumbnail Layer Base Polaroid untuk menyerlahkan pemilihan.
- Dengan pilihan yang diserlahkan, klik Pilih -> Ubah suai -> Kontrak.
- Masukkan 7px dan klik OK, anda akan menyedari bahawa pemilihan itu mengecut oleh 7px.
- Pilih Alat Marquee Retangular, Tahan ALT dan seret segiempat tepat yang lebih kecil di bahagian bawah untuk menolaknya.
- Buat lapisan baru, panggil ia " Pangkalan Foto"dan isi bahagian yang diserlahkan dengan warna apa-apa, katakan hitam, # 000000 contohnya. Sembunyikan lapisan, kami akan menggunakannya sebagai rujukan kemudian.


Menambah Imej ke Polaroid
- Hanya pastikan anda mempunyai pemilihan lapisan Photo Base masih disorot, jika tidak, tahan CTRL dan klik pada lapisan untuk menyerlahkan semula.
- Buat lapisan baru di atas Pangkalan Foto, memanggilnya Foto.
- Cari imej yang anda suka, salin dan SHIFT + CTRL V untuk menampalnya. Anda akan melihat imej itu akan menampal dirinya ke dalam pilihan yang diserlahkan.
- Transform (CTRL T) atau ubah semula sehingga anda berpuas hati dengan titik tumpuan.
Membuat Imej Polaroid lebih realistik
Foto kelihatan agak kaku pada saya pada peringkat ini. Mari tweak supaya kelihatannya ia lebih menggabungkan ke Polaroid.
Klik dua kali pada "Golf"lapisan untuk memanggil Pilihan Blending dan tweak gaya berikut:
Bayang dalaman
- Kelegapan: 40%
- Jarak: 0px
- Choke: 0%
- Saiz: 46px

Pegang CTRL, klik kiri Pangkalan Foto thumbnail untuk menyerlahkan pemilihan, membuat lapisan baru di bahagian paling atas, panggil ia "Glossy"

Pilih Alat Lasso Polygonal, Tahan ALT dan lukiskan segi empat tepat seperti imej di bawah untuk memotong separuh daripada pemilihan yang diserlahkan.

Isi kiri atas kawasan yang dipilih dengan putih [#ffffff] dan sesuaikannya Kelegapan hingga 18% atau mana-mana angka yang selama ini kelihatan selesa pada foto. Output anda akan kelihatan seperti imej di bawah.

Menambah Teks kepada Polaroid
Foto hampir selesai, tambah beberapa tulisan. Font yang hampir dengan tulisan tangan akan bagus. Inilah output akhir saya.