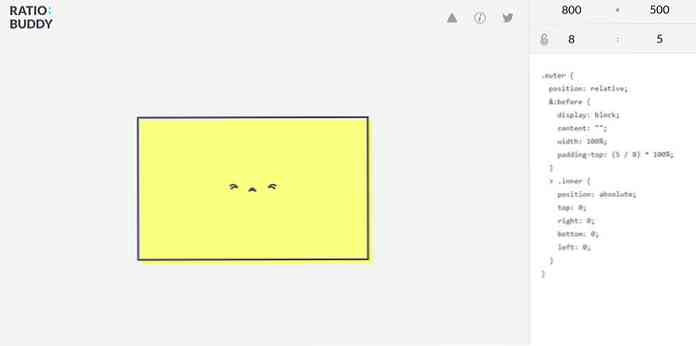Reka Bentuk Web 2.0 Antara Muka di Photoshop
Memahami tutorial di bawah adalah memahami teknik itu, dengan itu anda boleh menarik diri beberapa antara muka pengguna grafik untuk laman web. Navigasi sisi, butang, pengetua, contohnya. Semua gaya Web 2.0.

Lancarkan kanvas baru; sebarang saiz. Sesuatu yang lebih besar daripada 450x300px akan menjadi baik. Pilih Alat Rectangular Bulat dan lukis segiempat sama besar seperti ditunjukkan dalam imej di atas.

Klik dua kali pada lapisan Rectangular yang Bulat untuk melancarkan Pilihan Blending. Tukar tetapan untuk gaya berikut.
Drop Shadow
Kelegasan: 31% Jarak: 1px Sebarkan: 0% Saiz: 5px
Bevel dan Emboss
Kedalaman: 100% Saiz: 0px Melembutkan: 0px
Overlay Gradiant
Klik dua kali Gradiant dan tetapkan mata berhenti berikut. Lokasi: 0%, # 1378cd Lokasi: 100% # 4da5f0
Strok
Saiz: Kedudukan 5px: Warna Dalam: # 54abf6

Mari masukkan beberapa teks, tagline, URL atau sesuatu. Mempunyai tengah dan menyelaraskan hak supaya logo boleh tinggal di sebelah kiri kemudian. Mari kita tukar teks. Saya menggunakan Lucida Sans Unicode; 55pt; licin; -120 untuk penjejakan aksara (jarak surat). Klik dua kali pada lapisan teks dan tetapkan perkara berikut Pilihan Blending.
Overlay Gradien
Klik dua kali Gradiant dan tetapkan mata berhenti berikut. Lokasi: 0%, # 9ec7eb Lokasi: 100% ecf6ff

Anda kemudian perlu memasukkan logo di sebelah kiri teks. Saya akan menggunakan segi empat bulat dengan radius 5px untuk mewakili logo. Inilah yang Pilihan Blending tetapan untuk segi empat bulat.
Bayang dalaman
Kelegasan: 45% Jarak: 0px Saiz: 43px;
Bevel dan Emboss
Kedalaman: 100% Saiz: 0px Melembutkan: 0px Kesan Mod Highlight: 50% Kelegapan ShadowMode: 100%
Overlay Gradiant
Klik dua kali Gradiant dan tetapkan mata berhenti berikut. Lokasi: 0% # 0e2f4a Lokasi: 47% # 001a31 Lokasi: 48% # 002545 Lokasi: 100% # 0f4b7f
Strok
Saiz: 5px Klik ganda Gradiant dan tetapkan mata berhenti berikut. Lokasi: 0% # 1468af Lokasi: 100% # 50abf8

Mari kita berikan sedikit kesan berkilat. Tahan CTRL dan klik kiri pada segi empat bulat Thumbnail Layer. Apabila keseluruhan segi empat bulat dipilih, ditukar kepada Alat Rectangular Marquee, memegang ALT dan menarik keluar separuh kedua kawasan terpilih; sama seperti imej di atas.

Buat lapisan baru; Seret ia sehingga ia duduk di atas semua lapisan; isi bahagian yang dipilih dengan putih [#ffffff]; menukar kelegapan hingga 15%.
Tutorial akan berakhir di sini. Bagaimana anda menggunakan reka bentuk ini sepenuhnya terpulang kepada anda. Dengan sedikit mengubah saiz dan warna, ia boleh digunakan sebagai header web atau butang. Berikut adalah beberapa contoh.
Header Laman Web

Butang Laman Web