Cara Edit Gambar Anda dengan Aplikasi Foto Mac Anda

Gambar dikeluarkan sebagai sebahagian daripada kemas kini sistem OS X yang lebih besar (10.10.3). Aplikasi ini bertujuan untuk menggantikan iPhoto sebagai aplikasi foto pergi pengguna yang paling Mac. Oleh itu, ia mempunyai beberapa alat pengedit foto yang asas tetapi perlu di dalamnya.
UPDATE: Untuk versi yang lebih baru dari artikel ini, lihat panduan kami untuk mengedit gambar anda menggunakan aplikasi Foto macOS.
Kami sebelum ini memperkenalkan Foto ketika kami membincangkan cara memindahkan perpustakaannya ke lokasi lain, serta apa yang setiap pengguna harus tahu tentang tetapan perkongsian iCloudnya. Tetapi sehingga ke tahap ini, kami tidak benar-benar bercakap tentang aplikasi itu sendiri.
Apabila anda mula menggunakan Foto pada OS X buat kali pertama, ia tidak menjadi jelas bahawa anda boleh mengedit dengannya. Anda masih perlu memilih foto atau foto dan membukanya dalam mod penyuntingan.
Pada paparan "Foto", semuanya akan diatur mengikut tarikh. Pandangan ini hanya membolehkan anda mengedit foto satu demi satu.

Anak panah mundur akan membolehkan anda mengambil pandangan yang lebih luas mengenai perkara, yang berguna untuk menyusun dengan cepat pustaka anda jika anda mempunyai banyak kandungan.

Jika anda mengklik pada paparan "Album", maka anda boleh memilih "Semua Foto" (atau mana-mana album lain di mana anda telah menyusunnya). Ini adalah cara yang paling mudah untuk mengedit sekumpulan gambar, dan bukannya memilih setiap satu secara berasingan.

Dalam paparan album Semua Foto anda, klik dua kali pada mana-mana foto untuk menjadikannya lebih besar. Dari sini, anda boleh gunakan kekunci anak panah untuk bergerak melalui foto anda.

Di sini, anda dapat melihat atau menyembunyikan paparan split yang memaparkan semua foto dalam album anda. Gunakan gelangsar untuk mengezum masuk atau keluar.

Dengan foto yang dipilih, terdapat pilihan di penjuru kanan sebelah atas untuk menandakannya sebagai kegemaran, lihat maklumatnya, dan yang paling penting, "Edit" ia.

Mod pengeditan jauh berbeza daripada mod paparan. Apabila anda mengklik "Edit ,, permohonan itu menjadi gelap dan alat muncul di tepi kanan tetingkap.
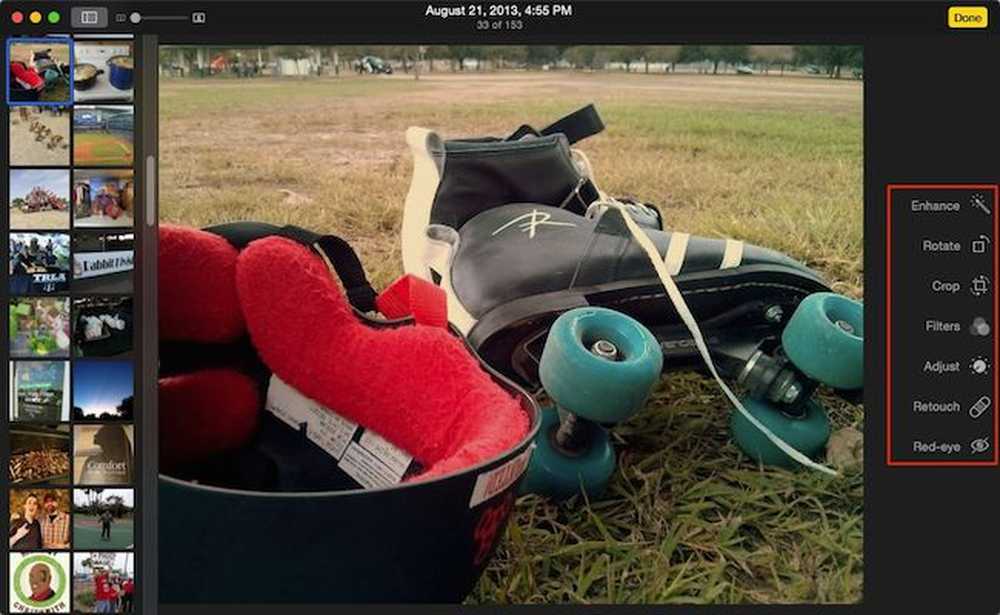 Mod pengedaran berbeza jauh daripada mod Lihat bagaimanapun, anda masih boleh menggunakan kekunci anak panah untuk memindahkan koleksi anda dengan cepat.
Mod pengedaran berbeza jauh daripada mod Lihat bagaimanapun, anda masih boleh menggunakan kekunci anak panah untuk memindahkan koleksi anda dengan cepat. Perhatikan, umumnya terdapat banyak persamaan di antara editor Photo OS X dan editor Photo iOS. Kedua-dua berkongsi satu klik "Meningkatkan" butang, butang "Tanaman", penapis, pilihan pelarasan, dan penghilang "Red-eye".
 Foto pada iPad adalah sedikit berbeza daripada pada Mac, tetapi tidak banyak.
Foto pada iPad adalah sedikit berbeza daripada pada Mac, tetapi tidak banyak. Hanya tentang segala-galanya adalah sama kecuali Foto OS X memisahkan fungsi tanaman dan berputar, dan menambah butang "Retouch", yang memberikan anda keupayaan untuk menghilangkan kecacatan sedikit dan ketidaksempurnaan.

Apabila anda mengedit gambar anda, anda boleh mengklik butang "Revet to Original" untuk membatalkan perubahan anda, atau klik "Selesai" untuk keluar dan / atau komit kepada mereka.

Perhatikan, apabila anda mengklik "Selesai" anda tidak semestinya selesai. Anda masih boleh kembali ke foto yang baru anda edit dan kembali ke asal.
Mungkin anda mahu mengedit foto anda dan menyimpannya sebagai yang baru. Klik menu "Fail" semasa anda melihat foto anda (tidak kira jika dalam mod Lihat atau Edit) dan pilih "Eksport." Anda kemudian boleh mengeksport foto itu (atau sebanyak yang telah anda pilih) atau yang tidak diubah asal (s).

Seperti yang anda lihat, menggunakan Foto untuk mengedit gambar anda adalah sangat mudah dan ia memberi anda alat yang cukup untuk melakukan semua tetapi fungsi yang paling canggih.
Ya, mereka sangat mendasar dan tidak akan mendekati jenis kuasa yang anda miliki dengan aplikasi seperti PhotoShop, Gimp, atau bahkan sesuatu seperti Picasa. Tetapi tidak mengapa, hanya dapat melakukan tanaman yang mudah, atau memohon penapis, atau melaraskan kecerahan dan kontras, selalunya lebih daripada cukup bagi kebanyakan kita.
Yang terbaik, dan ini adalah di mana aplikasi benar-benar bersinar, apabila anda membuat apa-apa perubahan, ia direplikasi merentasi semua peranti anda yang disambungkan ke akaun iCloud anda. Ini bermakna jika anda mahu menggunakan Mac anda untuk mengedit foto anda dengan cepat, perubahan baru anda akan muncul di iPad, iPhone atau iPod Touch.
Jika anda mempunyai sebarang komen atau pertanyaan yang anda ingin tawarkan, sila tinggalkan maklum balas anda dalam forum perbincangan kami.




