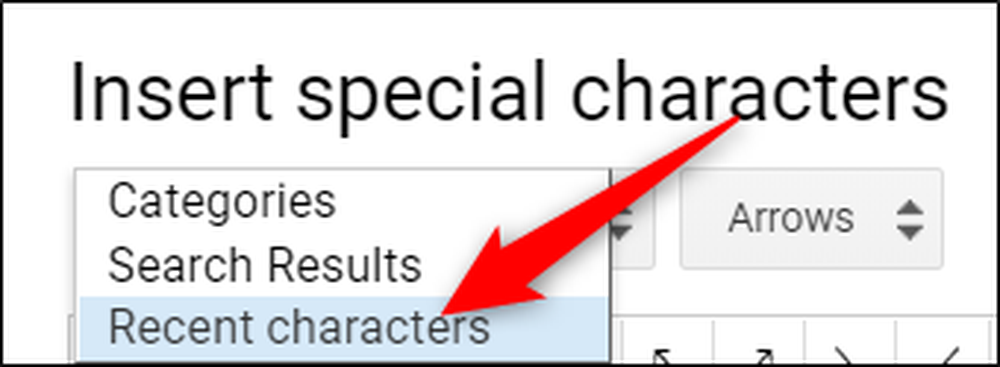Cara Sisipkan Simbol ke dalam Dokumen dan Slaid Google
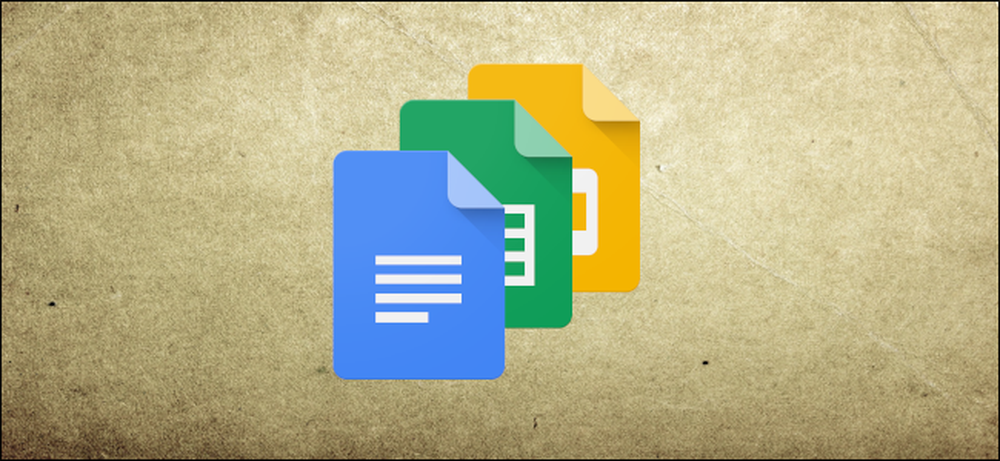
Anda boleh memasukkan aksara khas dalam dokumen dan pembentangan anda tanpa perlu mengingati semua kod-kod Alt dengan menggunakan alat penyulitan watak Google Docs dan Slaid yang mudah digunakan. Ia menawarkan pelbagai simbol, aksara, simbol, bahasa, dan banyak lagi. Begini cara anda boleh memasukkan aksara khas ke dalam dokumen anda.
Catatan: Anda tidak boleh memasukkan aksara terus ke dalam Helaian Google, tetapi anda boleh menyalin dan menyisipkannya ke sel pada spreadsheet.
Cara Sisipkan Karakter Khas ke dalam Google Docs dan Slaid
Memasukkan simbol ke dalam fail anda adalah proses mudah yang boleh anda lakukan dalam beberapa cara. Sama ada anda mahukan beberapa emoji, anak panah, atau skrip bahasa yang berbeza, anda boleh mencapai ini dengan manual memilih kategori, menaip di bar carian, atau dengan menarik apa yang anda cari.
Perkara pertama yang perlu anda lakukan ialah membuka Dokumen Google Docs atau Slaid baru untuk bermula.
Sebagai alternatif, jika anda menggunakan Chrome versi terkini, anda boleh menaip "docs.new" atau "slides.new" ke dalam bar alamat tab baharu.
Dalam dokumen anda, buka menu "Sisipkan" dan kemudian klik perintah "Khas Khas".
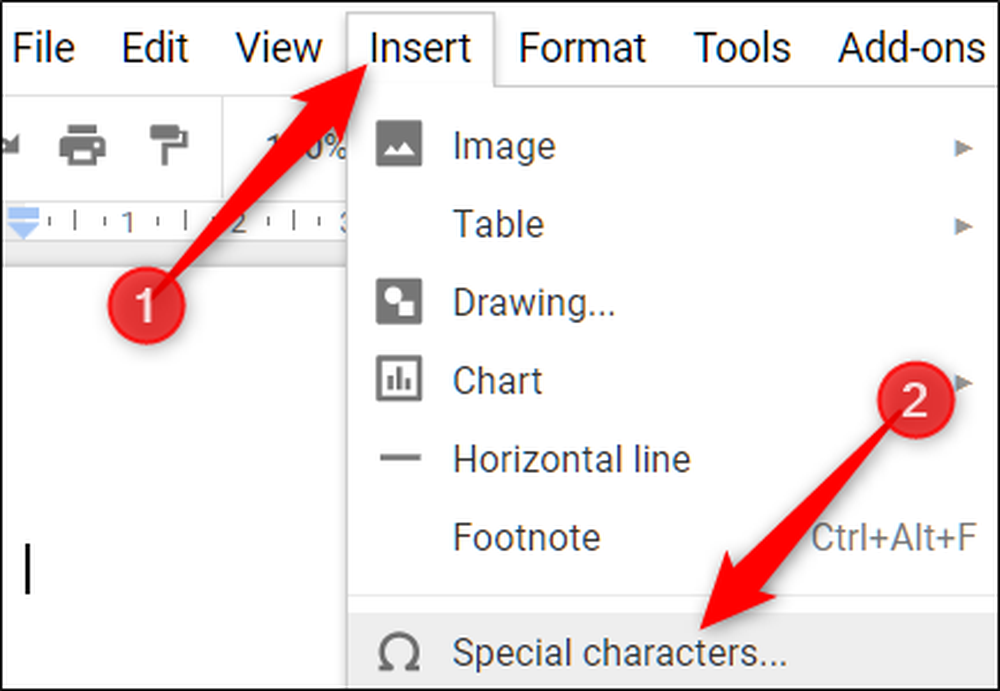
Cari Secara Simbol secara manual
Jika anda tidak mempunyai watak tertentu dalam fikiran (atau anda tidak pasti bagaimana untuk mencari apa yang anda fikirkan), anda boleh menggunakan menu drop-down untuk melayari pelbagai jenis simbol yang tersedia.
Klik menu lungsur kedua untuk memilih kategori. Anda boleh memilih daripada simbol, tanda baca, emojis, skrip bahasa yang berbeza, dan juga aksara ruang kosong yang berlainan. Terdapat banyak, jadi bersiaplah untuk meluangkan sedikit masa browsing.
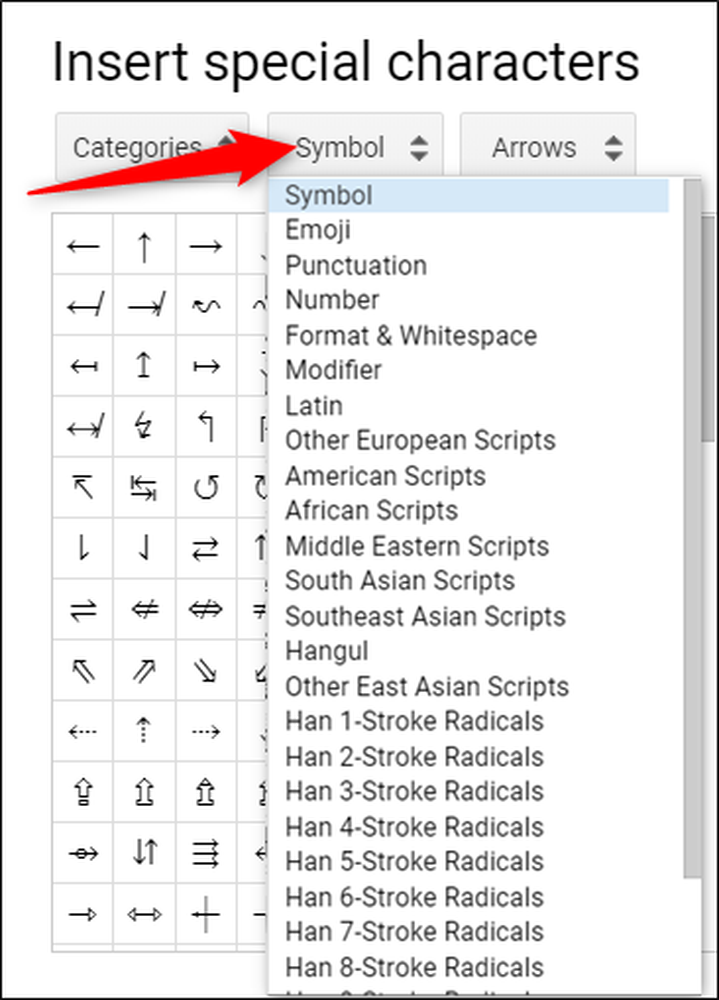
Seterusnya, klik pada menu lungsur yang lain untuk memperbaiki aksara lagi.
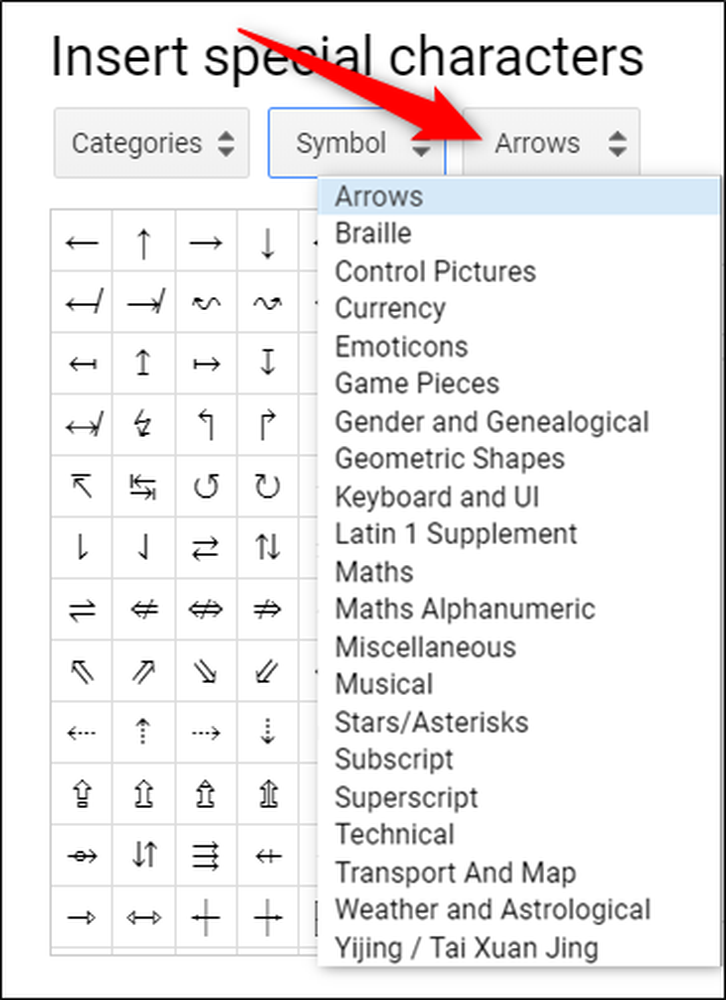
Sebaik sahaja anda telah memilih kategori, semua yang perlu anda lakukan ialah klik aksara yang anda mahu masukkan ke dalam fail anda.
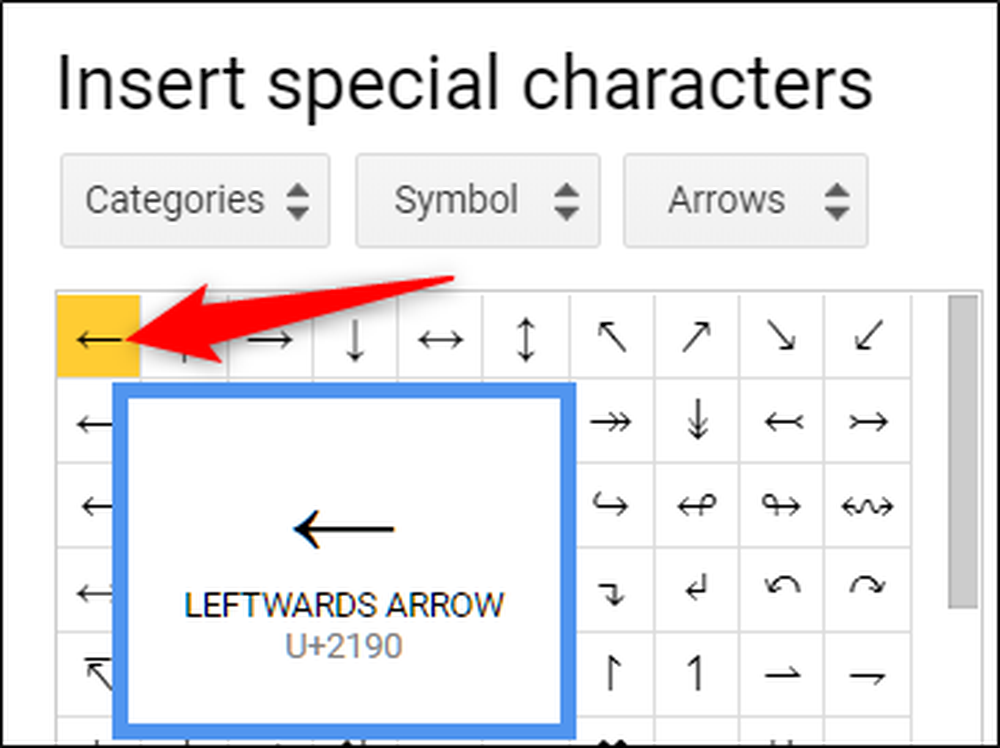
Gunakan Bar Carian
Jika anda tahu apa yang anda cari, anda boleh menggunakan bar carian yang terletak di sebelah kanan tetingkap pop timbul. Anda boleh mencari mengikut kata kunci, keterangan, atau nilai Unicode-jika anda tahu.
Menggunakan bar carian boleh membuktikan sedikit menyusahkan kerana mencari emoji dengan senyuman tidak menghasilkan hasil yang dimaksudkan. Ini kerana ia menggunakan perkataan itu agar sesuai dengan perihalan wataknya.
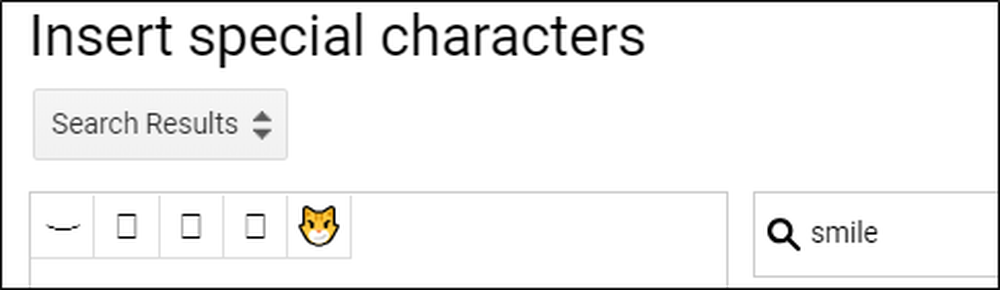
Jika anda mencari "Tersenyum" sebaliknya, anda mendapat lebih banyak hasil.
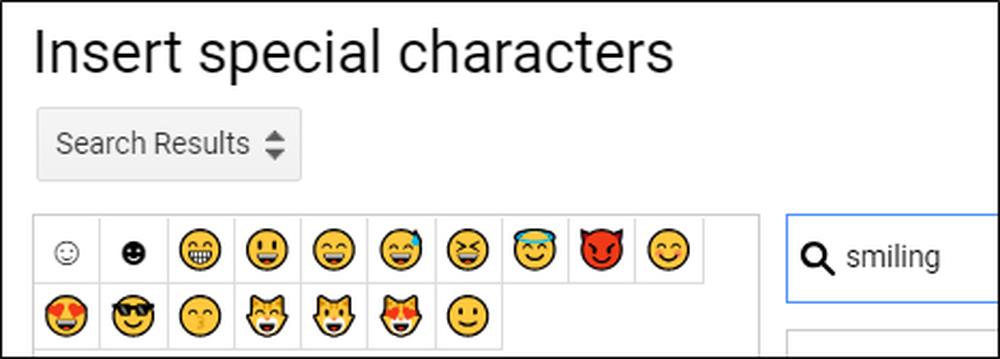
Namun, mencari simbol biasanya lebih cepat daripada melayari semua menu untuk mencari satu secara manual.
Lukis Karakter Anda untuk Cari
Akhirnya, jika kedua-dua percubaan anda untuk mencari watak atau simbol yang betul telah muncul kering, anda boleh mencuba ciri menarik yang membolehkan anda membuat lakaran apa sahaja yang anda mahukan.
Mula melukis / menulis di dalam kotak di sebelah kanan tetingkap, dan aksara yang serupa akan muncul di anak tetingkap ke kiri. Anda tidak perlu melukis semua dalam satu stroke, dan anda boleh terus menambah lukisan anda jika ia memerlukan beberapa gerak isyarat.
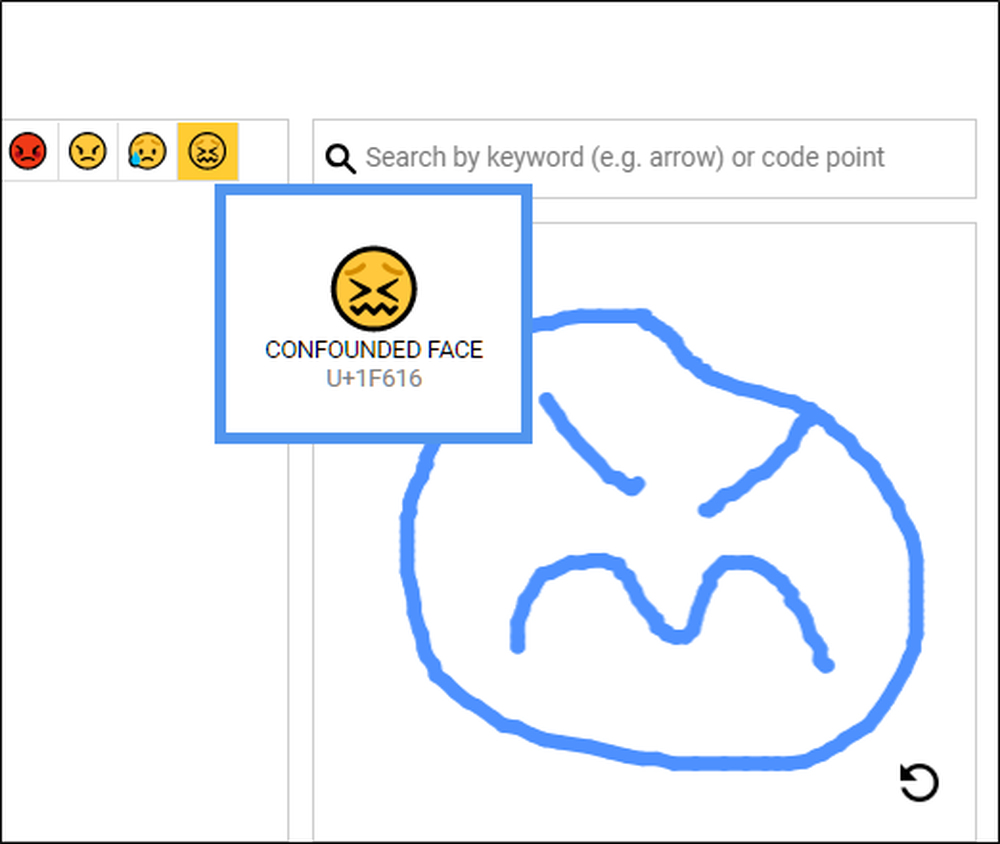
Sebaik sahaja anda selesai, klik anak panah di sudut kanan bawah untuk menetapkan semula kotak dan mula melukis yang seterusnya.
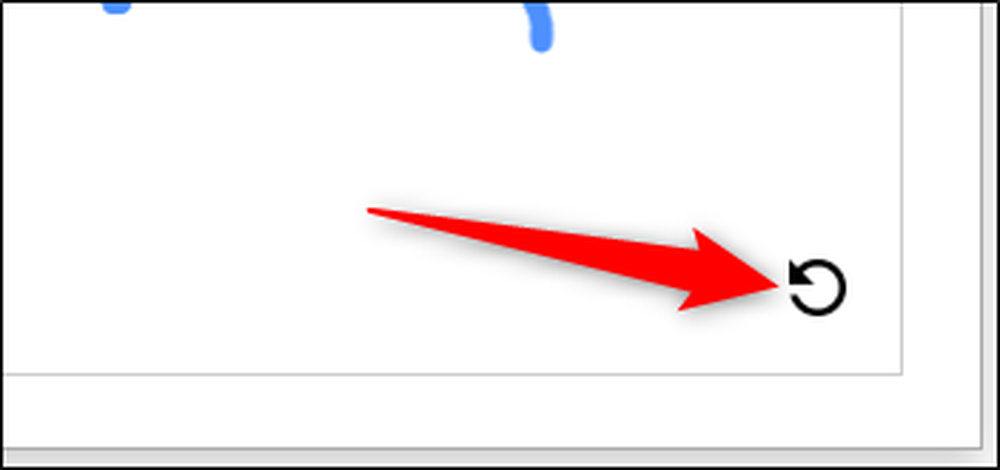
Sekiranya anda menggunakan aksara ini dengan kerap, anda akan mendapati mereka menu drop-down pertama di bawah "Karakter Terkini."