Bagaimana Password Melindungi Dokumen dan PDF dengan Microsoft Office
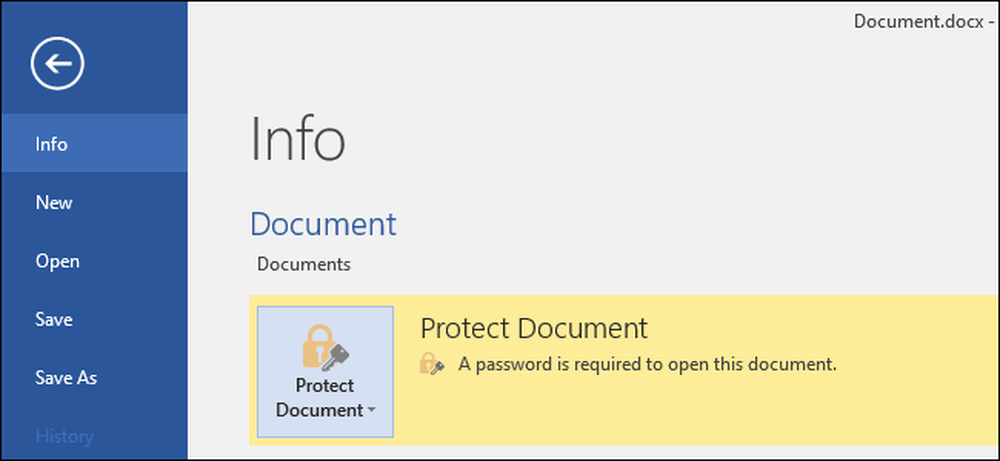
Microsoft Office membolehkan anda menyulitkan dokumen Office dan fail PDF anda, yang membolehkan sesiapa pun tidak melihat fail itu kecuali mereka mempunyai kata laluan. Versi Pejabat moden menggunakan penyulitan selamat yang anda boleh bergantung pada-dengan andaian anda menetapkan kata laluan yang kuat.
Arahan di bawah digunakan untuk Microsoft Word, PowerPoint, Excel, dan Access 2016, tetapi prosesnya harus sama dalam versi Office lain.
Bagaimana Secure Adakah Perlindungan Kata Laluan Microsoft Office?
Ciri-ciri perlindungan kata laluan Microsoft Office telah mendapat rap buruk pada masa lalu. Dari Office 95 hingga Office 2003, skrip penyulitan sangat lemah. Jika anda mempunyai kata laluan yang dilindungi kata laluan dengan Office 2003 atau versi terdahulu, kata laluan itu boleh dengan mudah dan cepat dilangkau dengan perisian perengkuan kata laluan yang tersedia secara meluas.
Dengan Office 2007, Microsoft mendapat lebih serius mengenai keselamatan. Office 2007 beralih ke Standard Penyulitan Lanjutan (AES) dengan kunci 128-bit. Ini secara meluas dianggap selamat, dan bermakna Office kini menggunakan penyulitan yang kuat dan kuat untuk melindungi dokumen anda apabila anda menetapkan kata laluan. Kami menguji ciri penyulitan PDF dan mendapati ia menggunakan penyulitan 128-bit AES pada Office 2016 juga.
Terdapat dua perkara besar yang perlu anda hadapi. Pertama, hanya kata laluan yang menyulitkan sepenuhnya dokumen itu selamat. Pejabat juga membolehkan anda menetapkan kata laluan untuk "Menghadkan Pengeditan" dari suatu file dalam teori, yang membolehkan orang melihat fail tetapi tidak mengeditnya tanpa kata laluan. Kata laluan jenis ini boleh dengan mudah retak dan dikeluarkan, membolehkan orang untuk mengedit fail.
Selain itu, penyulitan Office hanya berfungsi dengan baik jika anda menyimpan kepada format dokumen moden seperti .docx. Jika anda menyimpan ke format dokumen yang lebih lama seperti .doc-yang serasi dengan Office 2003 dan Office sebelumnya akan menggunakan versi enkripsi yang lebih lama, tidak selamat.
Tetapi, selagi anda menyimpan fail anda dalam format Office moden dan menggunakan pilihan "Sulitkan dengan Kata Laluan" dan bukan pilihan "Mengehadkan Pengeditan", dokumen anda harus selamat.
Bagaimana Kata Laluan Melindungi Dokumen Pejabat
Untuk kata laluan melindungi dokumen Office, mula-mula membukanya dalam Word, Excel, PowerPoint, atau Access. Klik menu "Fail" di penjuru kiri sebelah atas skrin. Pada anak tetingkap Info, klik butang "Protect Document" dan pilih "Encrypt with Password."
Butang hanya dinamakan "Protect Document" dalam Microsoft Word, tetapi ia dinamakan sesuatu yang serupa dalam aplikasi lain. Cari "Lindungi Buku Kerja" di Microsoft Excel dan "Melindungi Persembahan" di Microsoft PowerPoint. Dalam Microsoft Access, anda akan melihat butang "Sulitkan dengan Kata Laluan" pada tab Info. Langkah-langkah sebaliknya akan berfungsi sama.
NOTA: Jika anda hanya mahu menyekat penyuntingan dokumen, anda boleh memilih "Mengehadkan Penyuntingan" di sini, tetapi seperti yang kita katakan, itu tidak begitu selamat dan mudah dilangkau. Anda lebih baik menyulitkan seluruh dokumen, jika anda boleh.
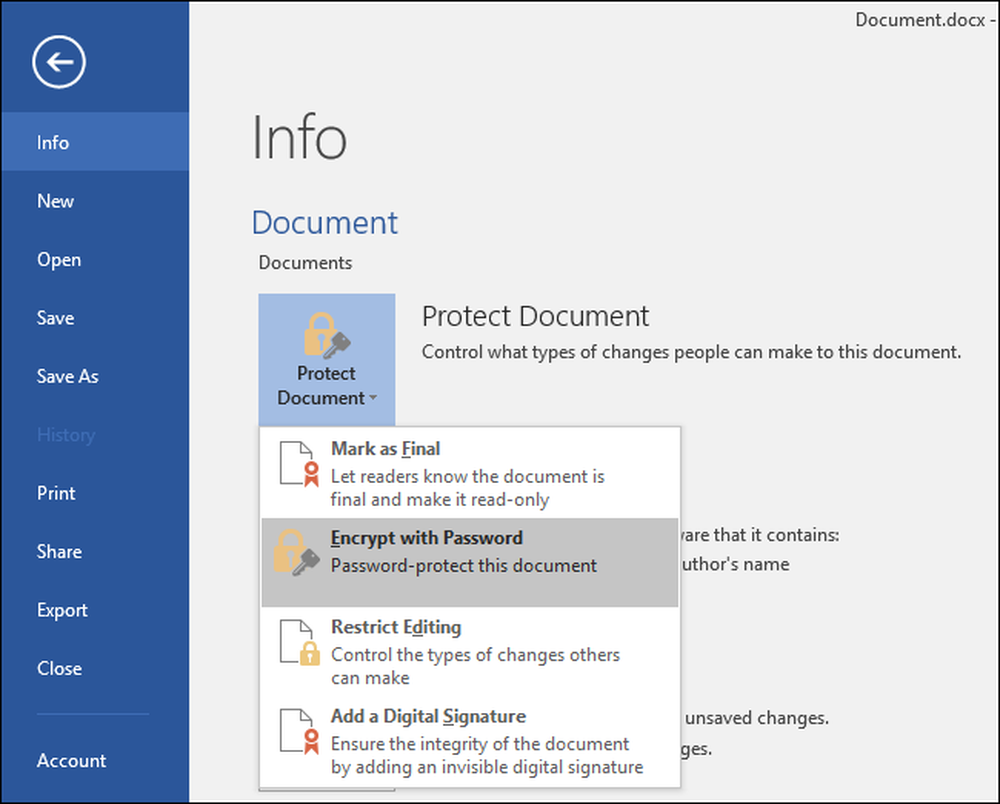
Masukkan kata laluan yang anda mahu menyulitkan dokumen dengan. Anda akan mahu kata laluan yang baik di sini. Kata laluan yang lemah dapat ditebak dengan mudah oleh perisian retak jika seseorang memperoleh akses ke dokumen tersebut.
Amaran: Anda akan kehilangan akses kepada dokumen jika anda terlupa kata laluan anda, jadi pastikan ia selamat! Microsoft menasihati anda menulis nama dokumen dan kata laluannya dan menyimpannya di tempat yang selamat.

Apabila dokumen disulitkan, anda akan melihat mesej "Kata laluan diperlukan untuk membuka dokumen ini" pada skrin Info.
Apabila anda membuka dokumen seterusnya, anda akan melihat kotak kata "Masukkan kata laluan untuk membuka fail". Jika anda tidak memasukkan kata laluan yang betul, anda tidak akan dapat melihat dokumen sama sekali.

Untuk mengalih keluar perlindungan kata laluan dari dokumen, klik butang "Protect Document" dan pilih "Sulitkan dengan Kata Laluan" sekali lagi. Masukkan kata laluan kosong dan klik "OK." Pejabat akan mengeluarkan kata laluan dari dokumen.
Cara Buat Fail PDF Dilindungi Kata Laluan
Anda juga boleh mengeksport dokumen Office ke fail PDF dan kata laluan melindungi fail PDF tersebut. Dokumen PDF akan disulitkan dengan kata laluan yang anda berikan. Ini berfungsi dalam Microsoft Word, Excel, dan PowerPoint.
Untuk melakukan ini, buka dokumen, klik butang menu "Fail" dan pilih "Eksport." Klik butang "Cipta PDF / XPS" untuk mengeksport dokumen sebagai fail PDF.

Klik butang "Pilihan" di bahagian bawah tetingkap dialog simpan yang muncul. Di bahagian bawah tetingkap pilihan, aktifkan pilihan "Sulitkan dokumen dengan kata laluan" dan klik "OK."
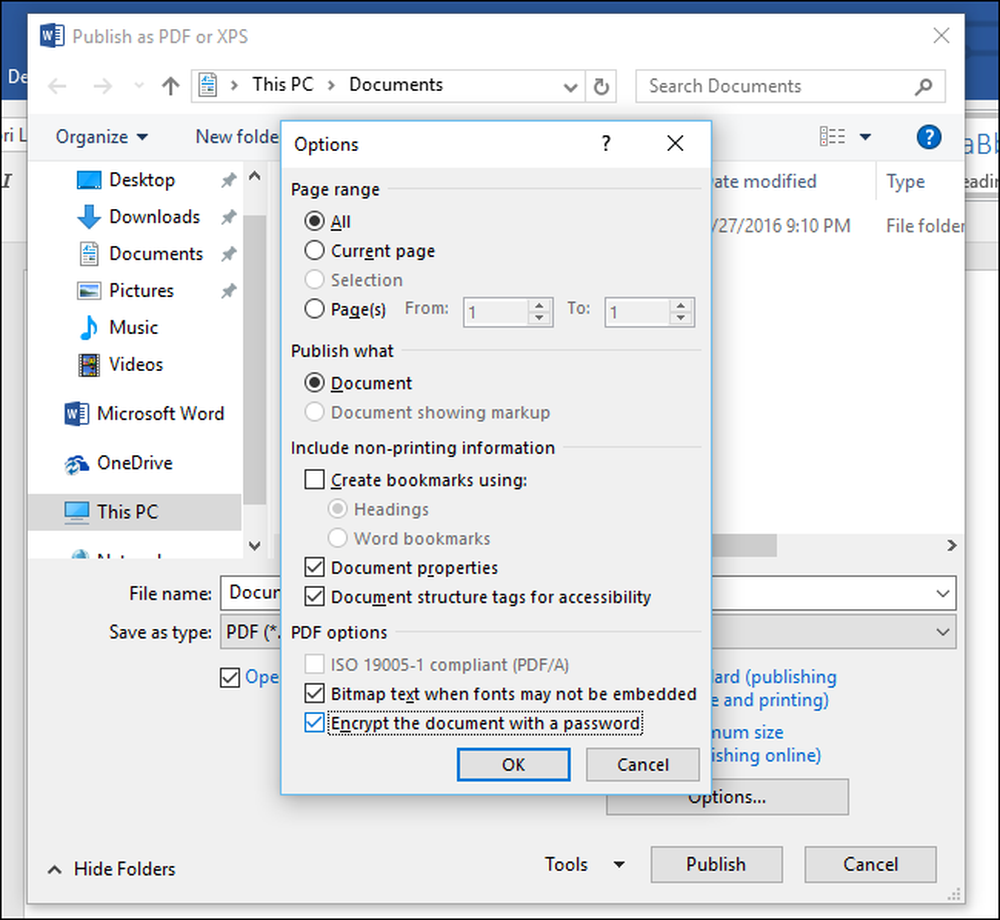
Masukkan kata laluan yang anda mahu menyulitkan fail PDF dengan dan kemudian klik "OK."
Apabila selesai, masukkan nama untuk fail PDF dan klik butang "Terbitkan". Pejabat akan mengeksport dokumen tersebut ke fail PDF yang dilindungi kata laluan.
Amaran: Anda tidak dapat melihat fail PDF jika anda terlupa kata laluan. Pastikan untuk mengesannya atau anda akan kehilangan akses ke fail PDF anda.
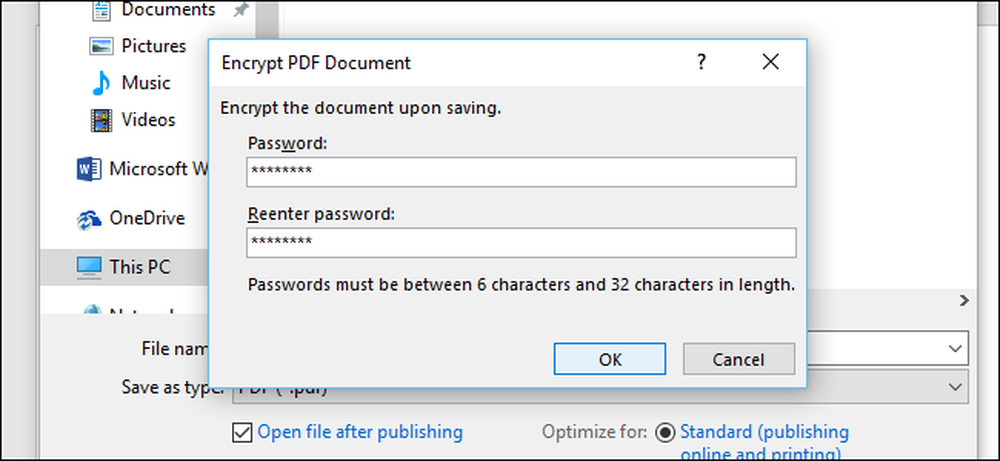
Anda perlu memasukkan kata laluan fail PDF apabila anda membukanya. Sebagai contoh, jika anda membuka fail PDF dalam pemapar PDF lalai Microsoft Edge-Windows 10-anda akan diminta memasukkan kata laluan sebelum anda boleh melihatnya. Ini juga berfungsi dalam pembaca PDF lain.
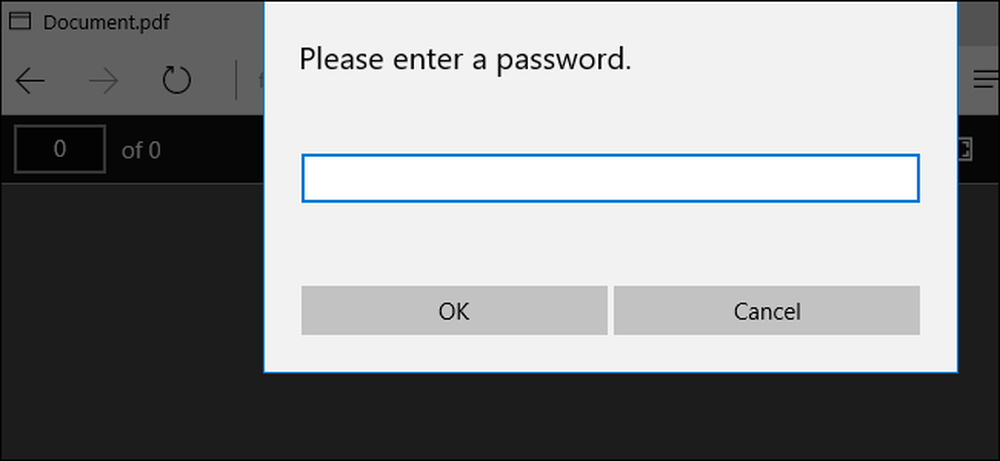
Ciri ini boleh membantu melindungi dokumen yang sangat sensitif terutamanya apabila anda menyimpannya pada pemacu USB atau dalam perkhidmatan penyimpanan dalam talian seperti Microsoft OneDrive.
Penyulitan penuh seperti Penyulitan Peranti dan BitLocker pada Windows PC atau FileVault pada Mac adalah lebih selamat dan tidak menyakitkan untuk melindungi semua dokumen pada komputer anda, bagaimanapun-terutamanya jika komputer anda dicuri.




